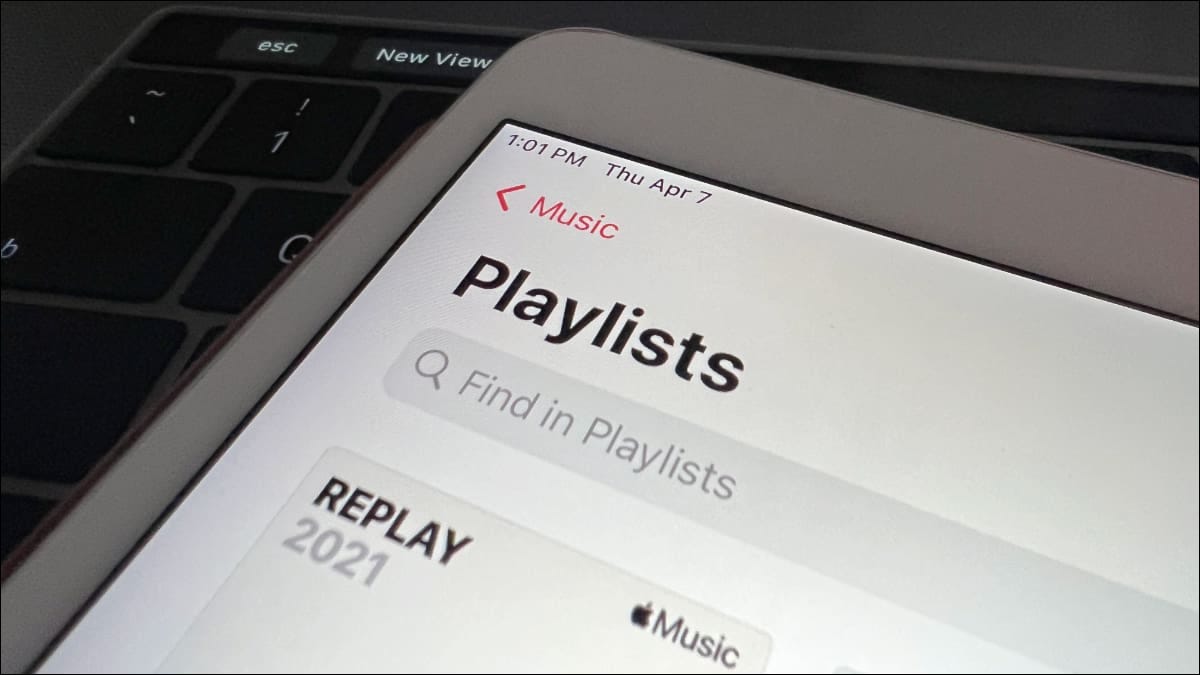
如何共享 Apple Music 播放列表
共享 Apple Music 播放列表在移动设备和计算机之间略有不同,因此我们在下面提供了每个步骤。
请务必注意,与您共享播放列表的任何人也需要订阅 Apple Music才能收听您共享的播放列表。如果他们改用 Spotify,您可以按照我们的指南将播放列表传输到 Spotify并以这种方式共享播放列表。
当您按照我们的说明进行操作时,您可能看不到“共享播放列表”按钮。这可能意味着您尚未设置 Apple Music 个人资料,我们已在下方对此进行了修复。
在 iPhone 和 iPad 上共享播放列表
要从您的移动设备共享播放列表,请打开 Apple Music 应用,轻点屏幕底部的资料库图标,然后选择播放列表。
选择您要共享的播放列表,然后点按它。在这里,点击屏幕顶部的三点图标。在弹出的菜单中,选择“共享播放列表”。
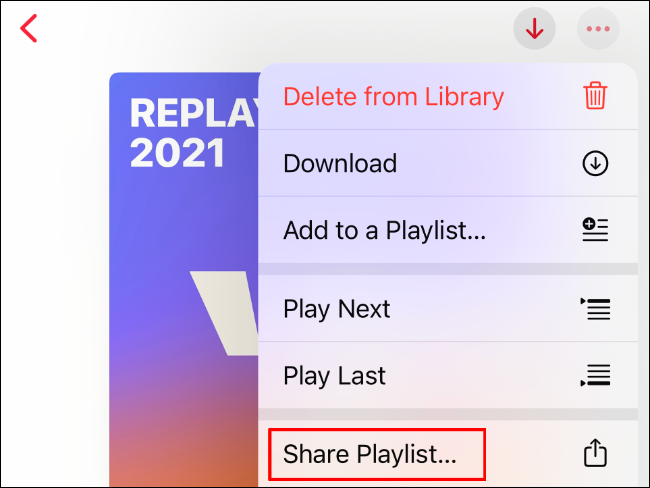
共享表将弹出各种选项来共享您的播放列表。点按“复制”以获得播放列表的链接,或从各种可用应用程序中进行选择,以通过短信、电子邮件或其他消息应用程序共享。
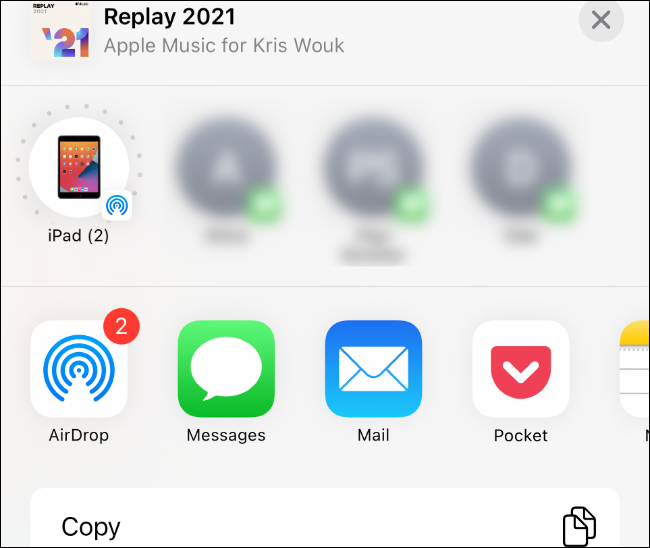
在 Mac 和 PC 上共享 Apple Music 播放列表
在 macOS 上打开 Apple Music 应用程序或在 Windows 上打开 iTunes 应用程序。打开应用程序后,找到并打开您要共享的播放列表。
点击播放列表中歌曲正上方右侧的三点图标。
![]()
点按“共享”选项,然后从可用选项中选择以复制链接或通过“信息”、“邮件”或其他应用程序共享。
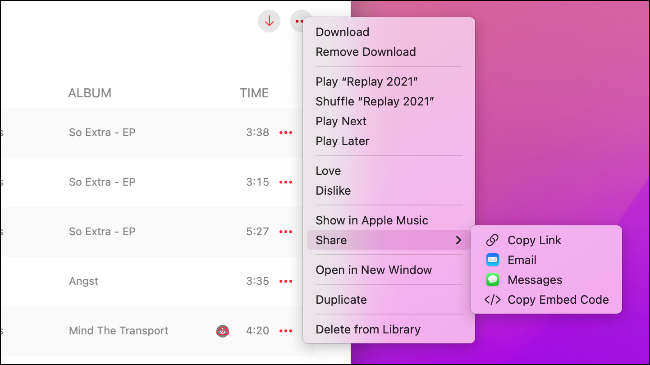
无法共享您的 Apple Music 播放列表?这就是为什么
共享播放列表是一个简单的过程。选择一个播放列表,选择分享按钮,基本上就是这样。但是,共享按钮似乎并不总是在您想要的位置。
发生这种情况通常有一个原因:您尚未创建 Apple Music 个人资料。在您拥有 Apple Music 个人资料之前,您将无法与任何人共享您的任何播放列表。
您可能无法共享播放列表的另一个原因是您尚未将本地音乐库与 Apple 的云音乐库合并。仅当您将 Apple Music 与您自己的音乐文件库一起使用时,这才是一个问题。
对于第二个问题,请在 PC 上出现提示时选择“合并库”,或者在 iPhone 或 iPad 上的“同步库已关闭”下选择“打开”。但是,对于大多数人来说,问题在于您还没有 Apple Music 个人资料。
如何创建 Apple Music 配置文件
创建 Apple Music 配置文件是一个简单易行的过程,但步骤会有所不同,具体取决于您是否在移动设备上创建配置文件。
值得注意的是,要创建个人资料,您需要订阅 Apple Music。
在 iPhone 和 iPad 上创建 Apple Music 个人资料
在 iPhone 或 iPad 上打开 Apple Music 应用,然后点击屏幕左下方的“立即收听”标签。现在点击此屏幕右上角的图标。
如果您已经设置了 Apple Music 个人资料,您会在此处看到它。假设您尚未设置 Apple Music 个人资料,您会在此处看到标有“设置个人资料”的提示。点击它继续。
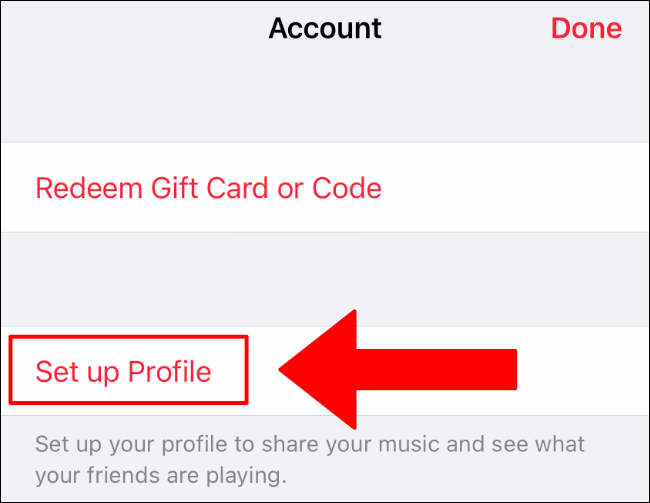
从这里开始,该应用程序将引导您完成配置文件创建过程的其余部分。您将选择一个用户名,帮助其他人找到您(假设您希望他们这样做),并关注您的朋友。
此过程完成后,您就可以共享播放列表了。我们在文章中为您提供了进一步的步骤。
在 Mac 或 PC 上创建 Apple Music 配置文件
在 Mac 上创建 Apple Music 配置文件类似于在 iPhone 上创建配置文件。首先,启动 Apple Music 应用。如果您使用的是 Windows,请打开 iTunes 应用,从左上角的菜单中选择音乐,然后选择为您推荐。
在任一应用程序中,选择左侧菜单中的“立即收听”,然后在主窗口右上角选择“我的帐户”图标,该图标将显示您的照片或姓名首字母。
现在创建“开始”按钮。与在移动设备上一样,该应用程序将指导您完成其余过程。
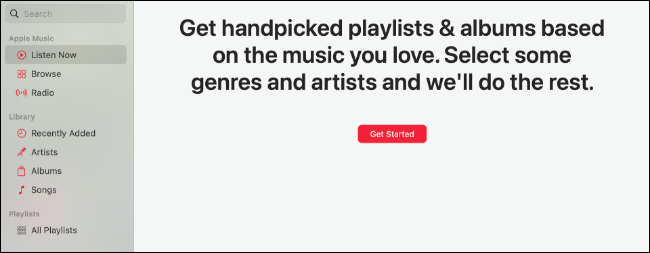
如果歌词和音乐对您一样重要,请查看我们的 Apple Music 歌词分享指南。