如何在 Mac 上启用 AirPlay
1.打开系统偏好设置,您可以通过单击屏幕顶部菜单栏中的 Apple 符号并在下拉菜单中选择“系统偏好设置”来执行此操作。
2.在系统偏好设置中,找到并选择“显示器”图标,它看起来像一个电脑显示器。
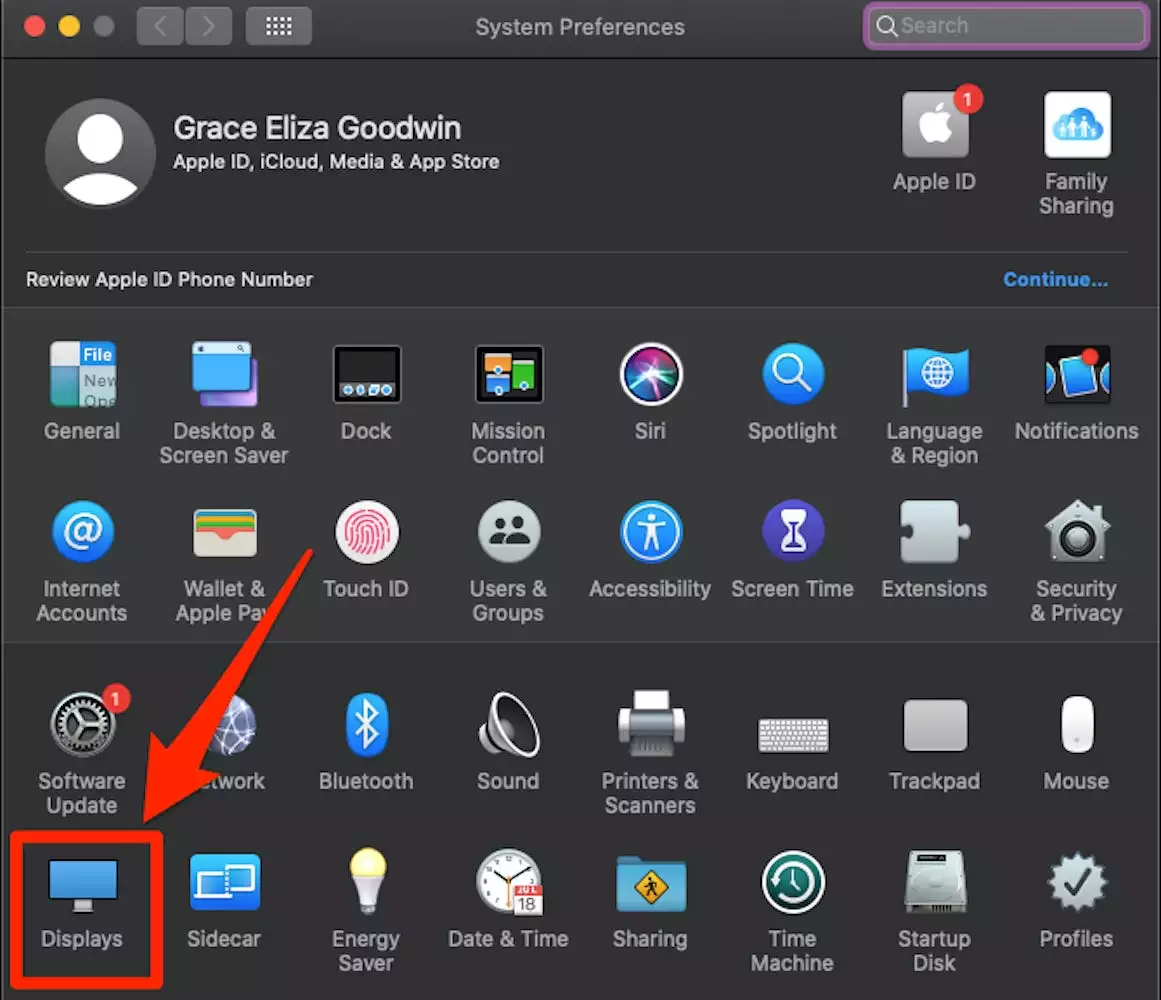
3.选中“可用时在菜单栏中显示镜像选项”旁边的框。
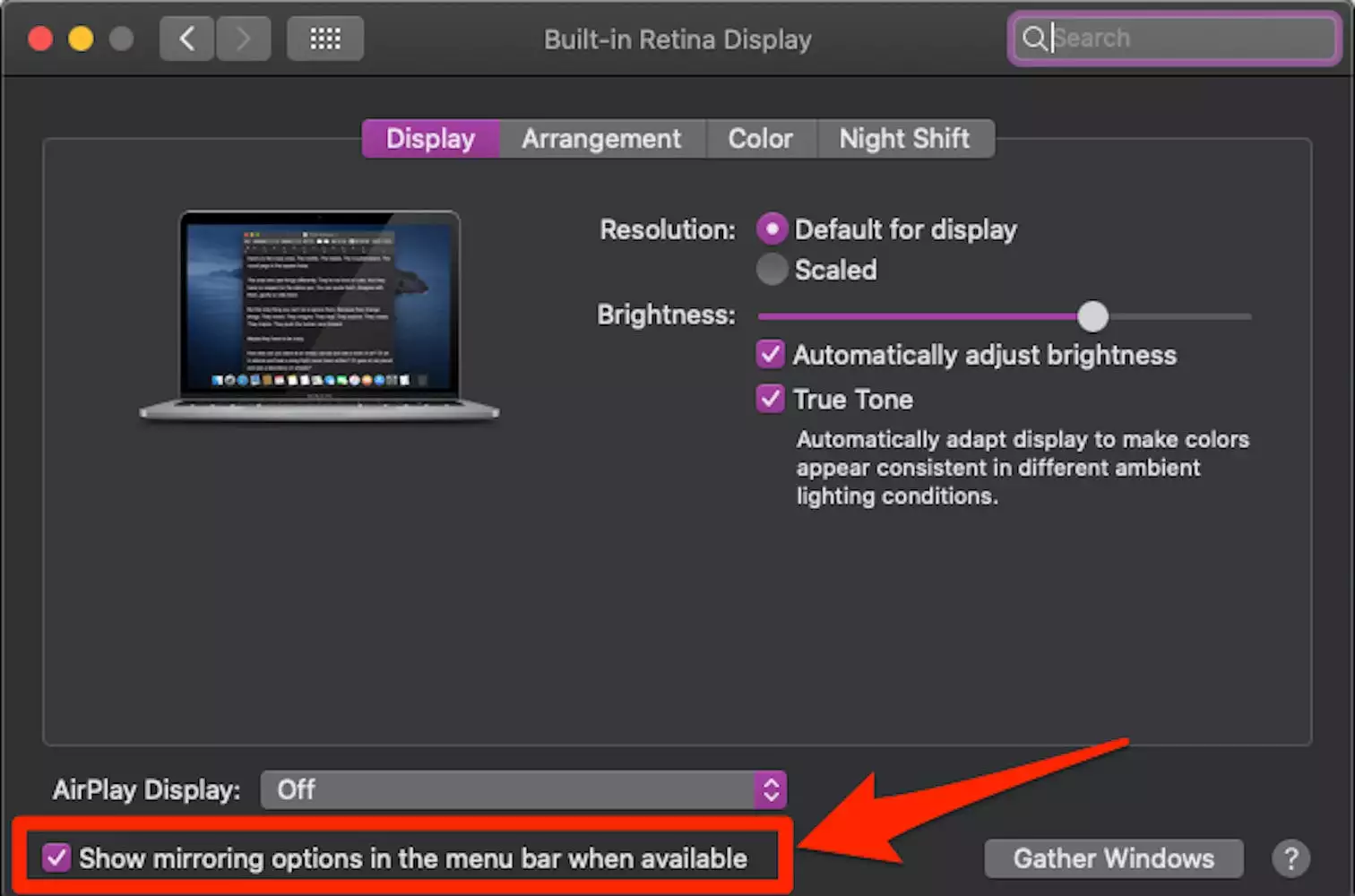
快速提示:在“显示”页面上,“AirPlay 显示”旁边有一个下拉菜单,该菜单将自动变为“关闭”。这并不意味着 AirPlay 功能已关闭,它只是意味着您当前没有 AirPlay 您的屏幕。
如何将 Mac 隔空播放到另一台设备
您可以将整个 Mac 屏幕的显示镜像到一个 苹果电视 或其他兼容 AirPlay 的设备,如 iPad 或某些智能电视。
有两种方法可以做到这一点。
从菜单栏:
首先,确保您的 Mac 连接到与您想要 AirPlay 连接的任何设备相同的 Wi-Fi 网络。如果您在 iPad 上使用 AirPlay,请确保它们都登录到同一个 Apple ID 帐户。
1.在 Mac 屏幕顶部的菜单栏中,单击 AirPlay 图标,该图标看起来像一个底部带有箭头的矩形。
2.在下拉列表中,选择您想要 AirPlay 的设备。
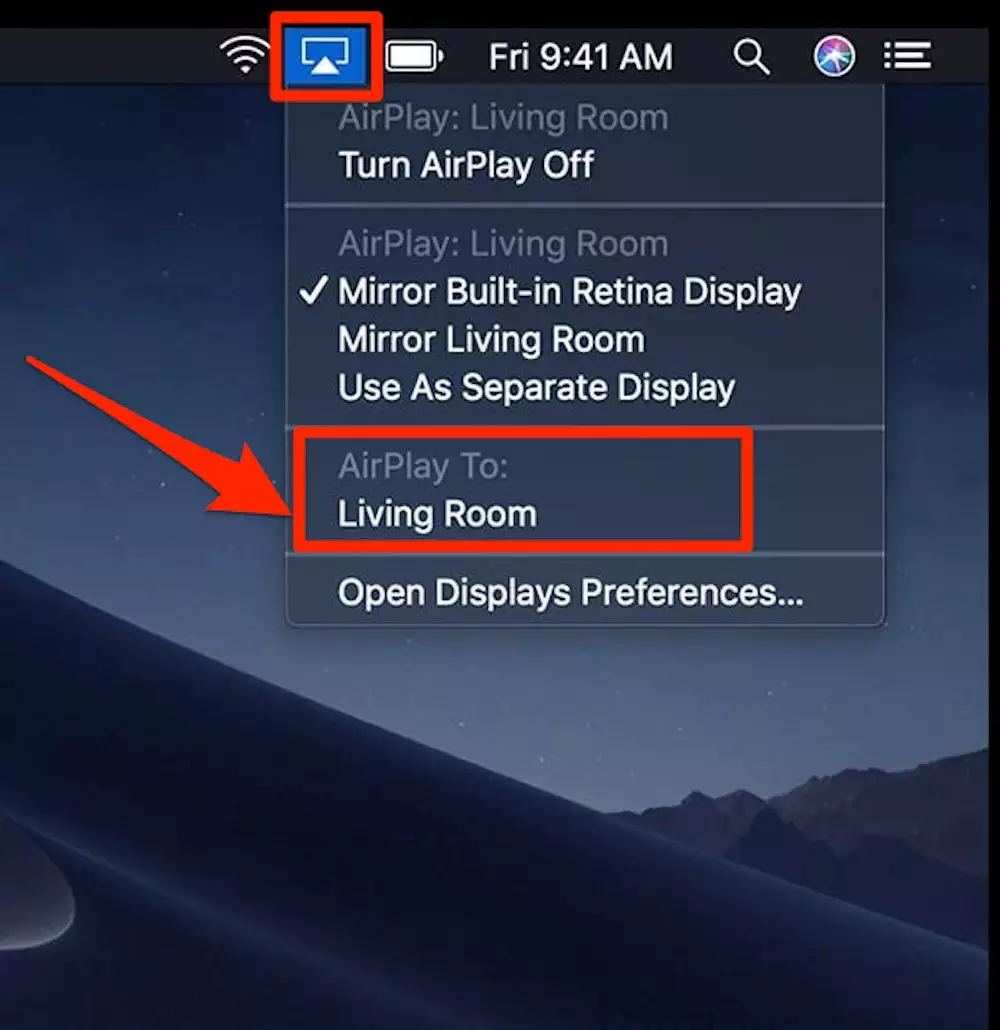
3.密码可能会出现在您设备的屏幕上。在 Mac 上的弹出窗口中输入它。
4.然后您的 Mac 应该开始将其屏幕镜像到您选择的设备。
5.要停止 AirPlay,再次单击菜单栏中的 AirPlay 图标,然后在下拉菜单中选择“关闭 AirPlay”。
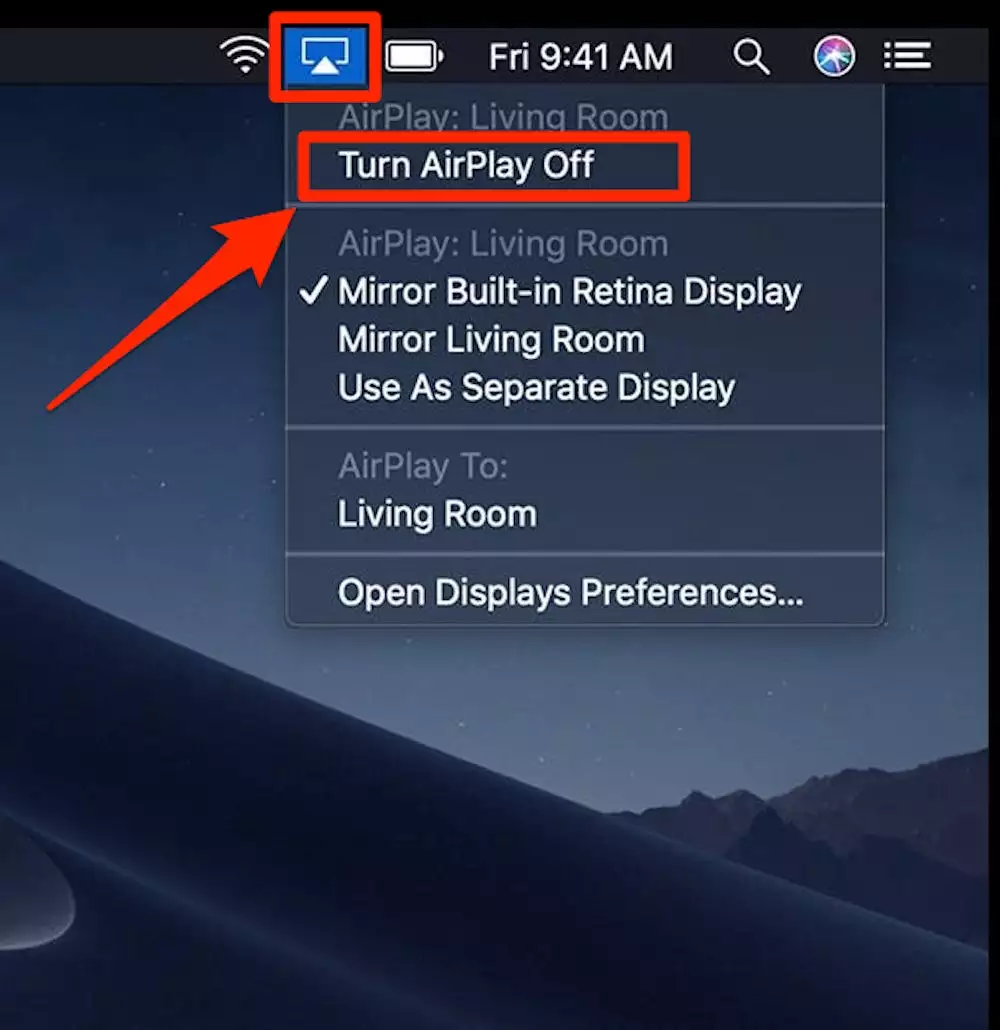
从系统偏好设置:
1.打开系统偏好设置并点击“显示”。
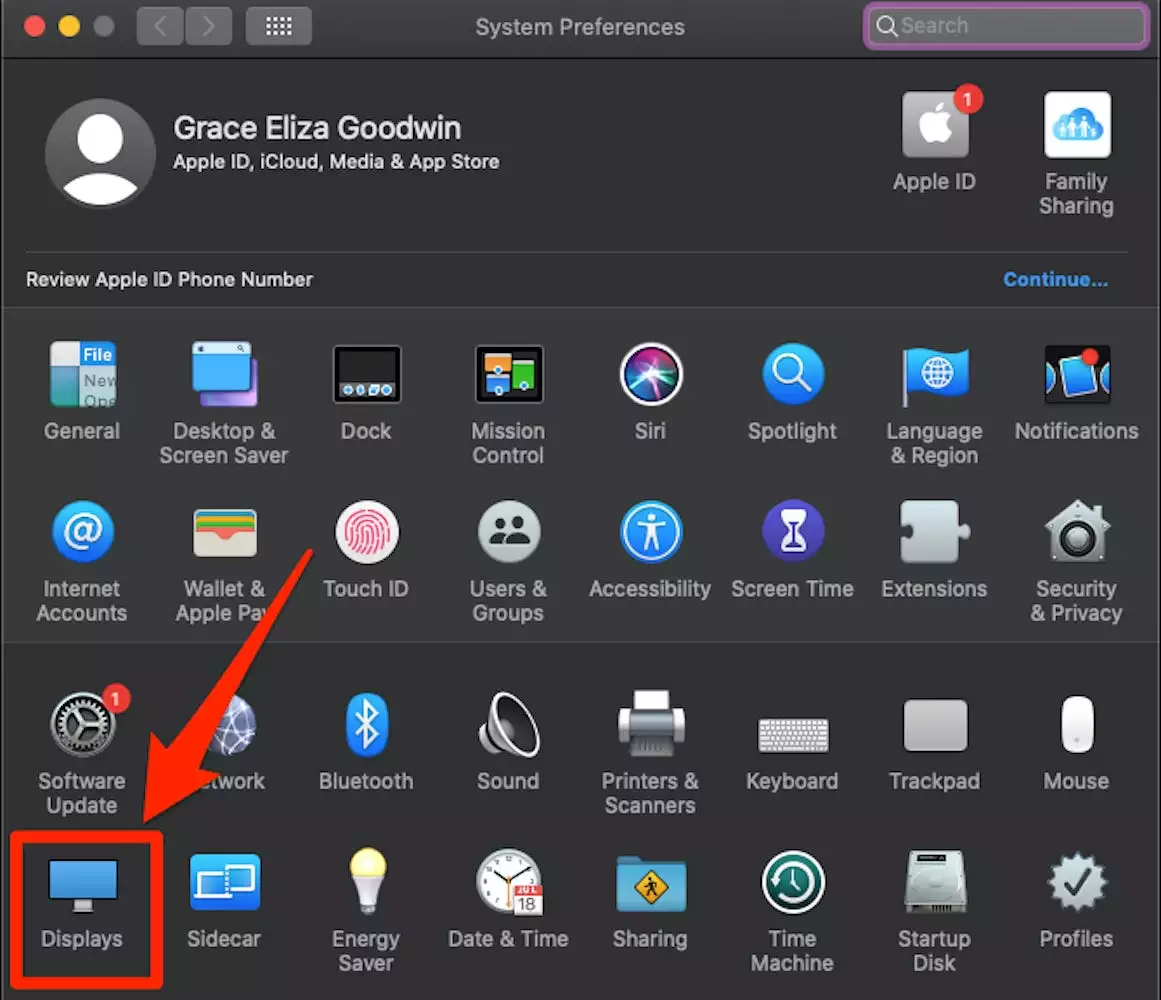
2.在“显示”页面上,单击“AirPlay 显示”旁边的下拉菜单。
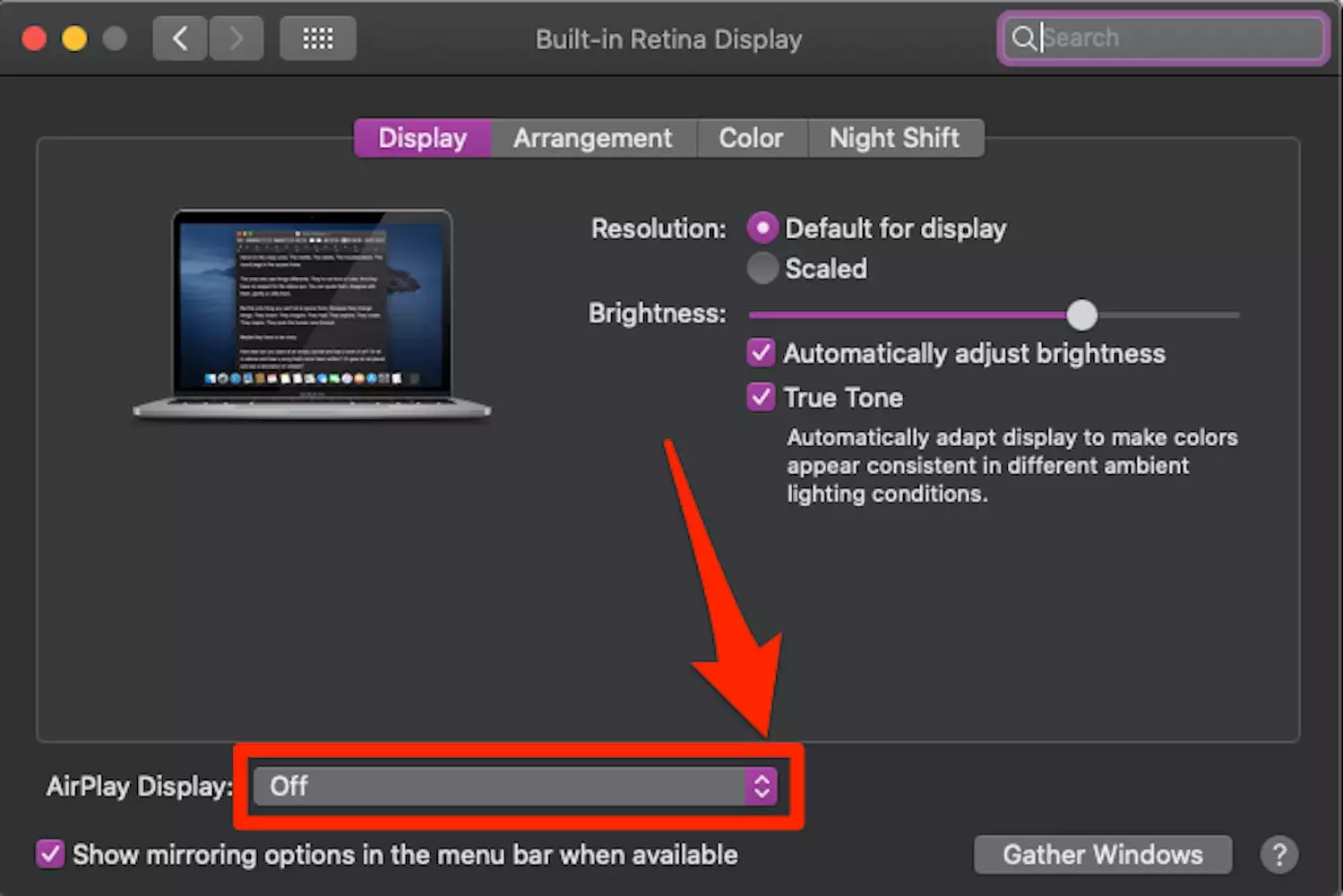
3.在下拉列表中,选择您想要 AirPlay 的设备。
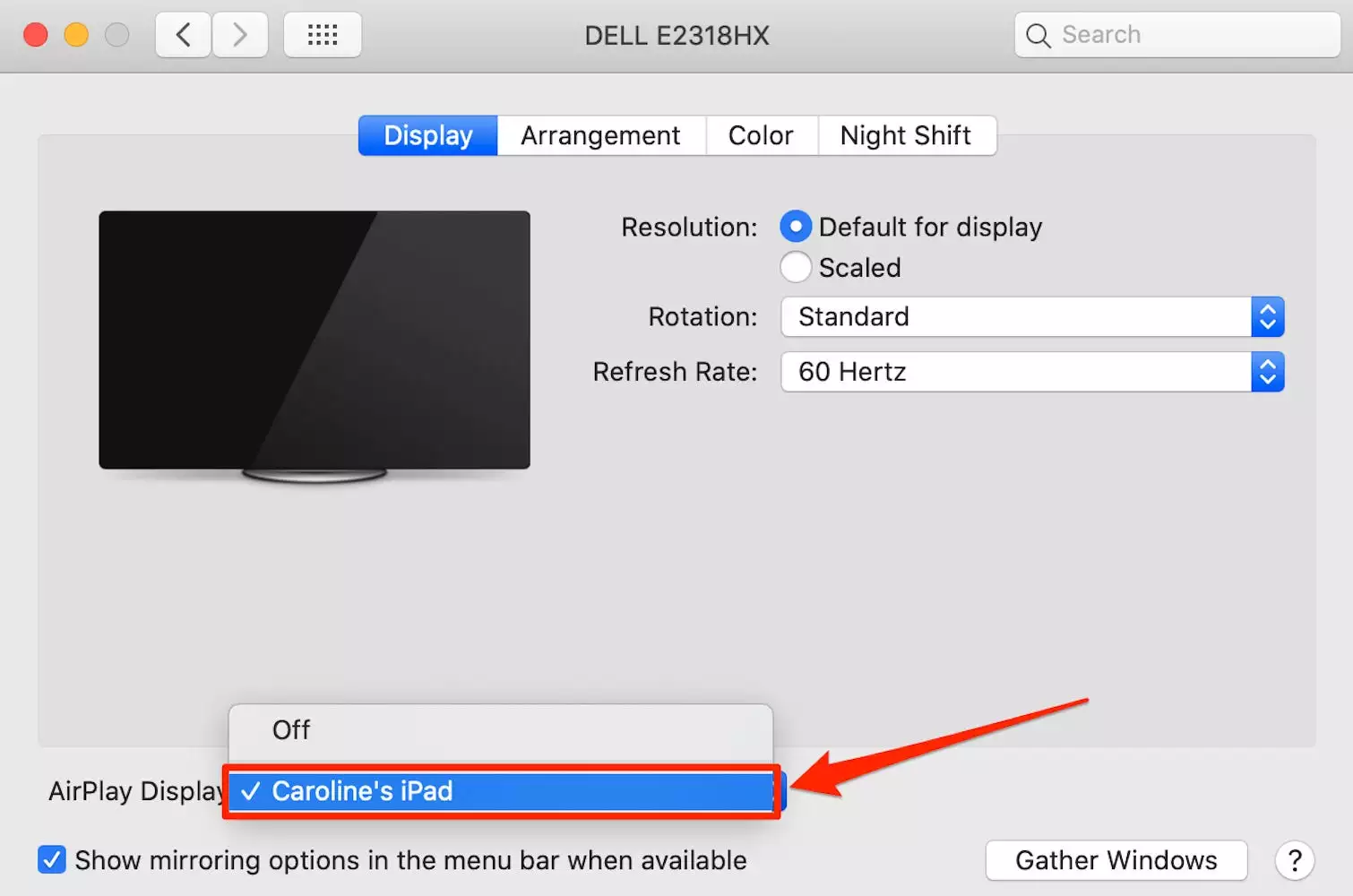
4.密码可能会出现在您设备的屏幕上。在 Mac 上的弹出窗口中输入它。
5.然后您的 Mac 应该开始将其屏幕镜像到您选择的设备。
6.要停止 AirPlaying,请单击“AirPlay Display”旁边的下拉菜单并选择“Off”。
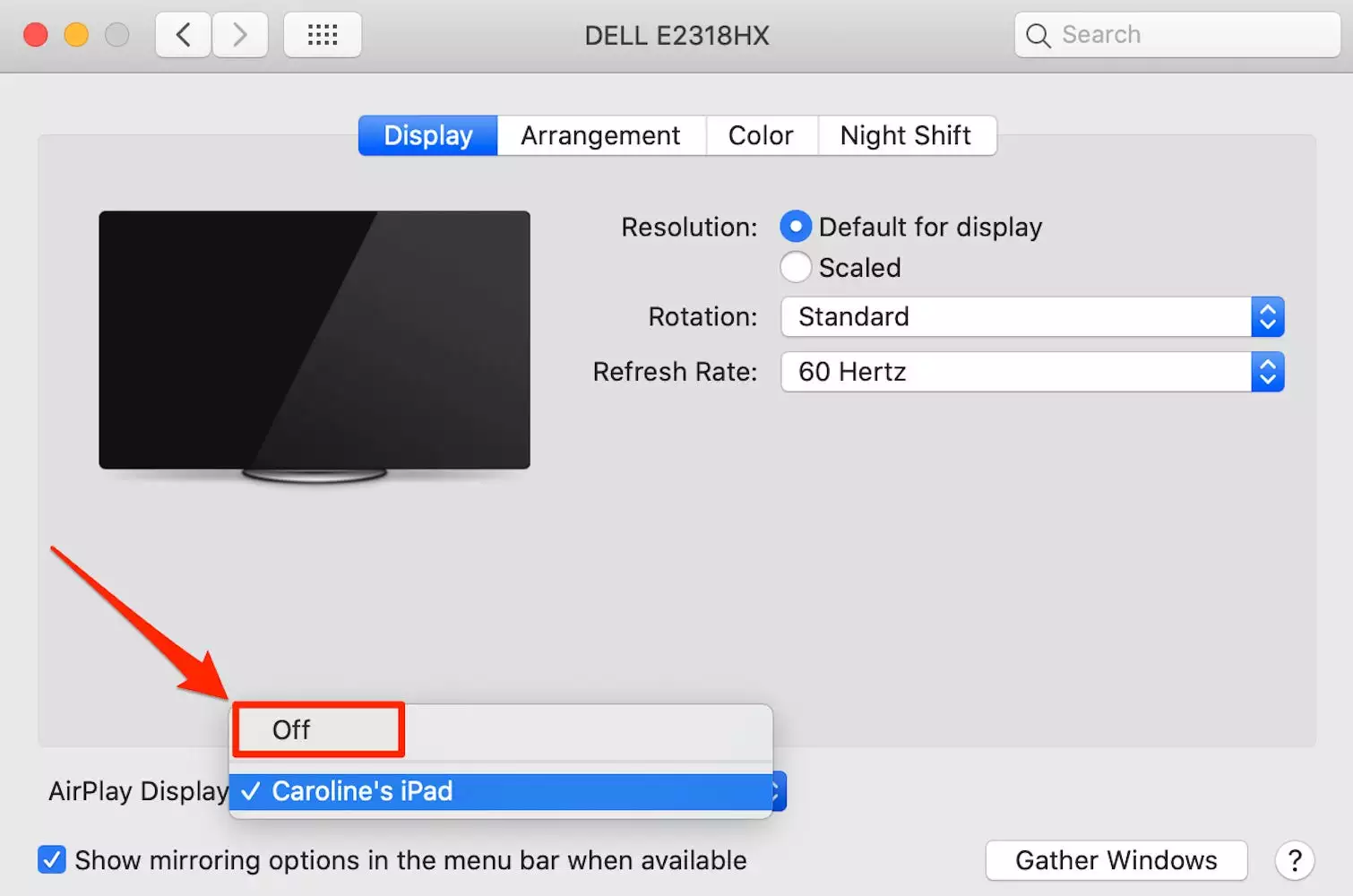
快速提示:您可以更改 Mac 显示器镜像到另一台设备的方式。单击菜单栏中的 AirPlay 图标,然后在下拉菜单中选择“Mirror Built-In Retina Display”,让您的其他设备与 Mac 桌面上的设备相匹配。您还可以单击“用作单独的显示器”,让您的 Mac 屏幕将其屏幕投射到您的其他设备上,而不是两台设备都显示相同的屏幕。
如何在 Mac 上对 AirPlay 进行故障排除
当尝试从 Mac 使用 AirPlay 到 Apple TV 或其他兼容 AirPlay 的设备时,最常见的失误是没有将两台设备都连接到同一个 Wi-Fi 网络。
如果您尝试连接到 iPad,您还需要登录同一个 Apple ID 帐户。
如果仍然不匹配,请打开“系统偏好设置”,转到“安全和隐私”并选择“防火墙”来访问计算机的防火墙。确保“防火墙”已关闭。
也可能是您的设备不是最新的 – 确保更新您的 Mac 和您正在使用 AirPlay 的设备。