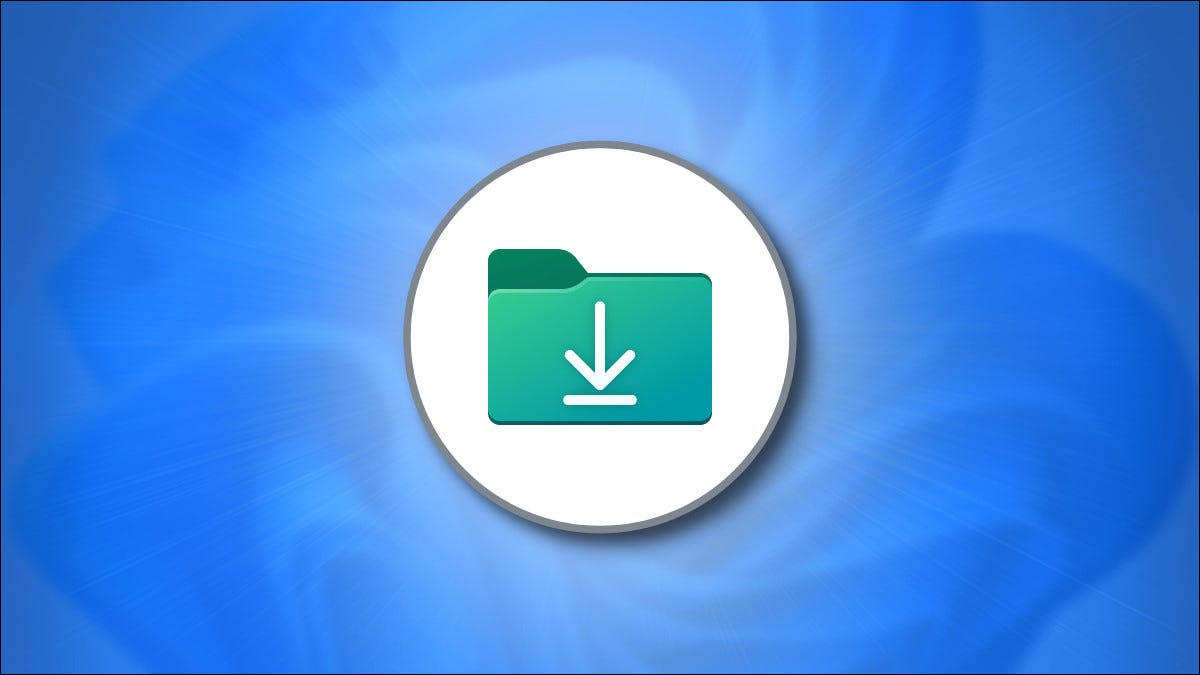
如果您在 Windows 10 或 11 上使用 Chrome、Edge 或 Firefox 下载了文件,您通常可以在名为“下载”的特殊文件夹中找到它。即使您将文件保存在其他地方,我们也会为您提供一些有关在哪里查看的提示。
如何找到您的下载文件夹
Windows 10 和 11 都包含一个名为“下载”的特殊文件夹,该文件夹对于 PC 上的每个用户帐户都是唯一的。默认情况下,它位于您的用户文件夹中,路径为C:\Users\[User Name]\Downloads,其中“[用户名]”是您的 Windows 用户帐户名。
您可以使用 Windows 10 或 11 中的文件资源管理器轻松找到您的下载文件夹。首先,打开文件资源管理器并单击侧栏中的“此电脑”。然后单击侧栏中的“下载”或双击主文件资源管理器窗口区域中的“下载”文件夹。
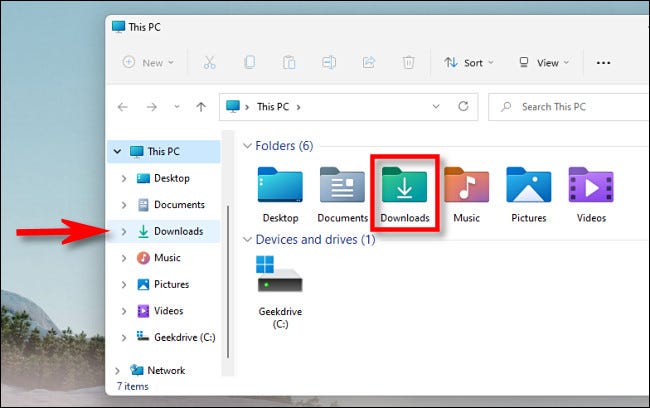
打开它后,您将看到保存到“下载”文件夹中的所有文件。默认情况下,所有主要的 Web 浏览器都将文件保存到此位置,但也可以将文件保存在其他位置。如果是这种情况,您可以在 Web 浏览器中找到有关下载文件位置的线索,我们将在下面介绍。
如何查找不在下载文件夹中的下载
由于可以将文件下载到默认“下载”文件夹以外的位置,因此您可能已经下载了一次文件并丢失了它。在这种情况下,您可以检查您最喜欢的浏览器的下载历史记录,看看它是否列在那里。
如果您使用的是 Edge、Firefox 或 Chrome,请按键盘上的 Ctrl+J 打开显示您的下载历史记录的列表或选项卡。或者,您可以打开浏览器窗口并单击窗口右上角的菜单按钮。在 Firefox 中,菜单按钮看起来像三行。在 Edge 和 Chrome 中,按钮看起来像三个点。出现菜单后,单击“下载”。
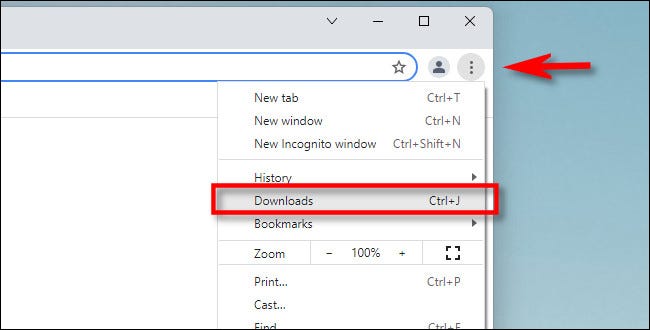
在 Edge 中,会出现一个小的“下载”列表。在 Firefox 和 Chrome 中,将打开“下载”选项卡。要在 Edge 中查看下载文件的位置,请在列表中找到该文件,然后单击它旁边的文件夹图标。要在 Firefox 或 Chrome 中查看下载文件的位置,请在“下载”选项卡中找到该文件,然后单击其下方的“在文件夹中显示”链接。
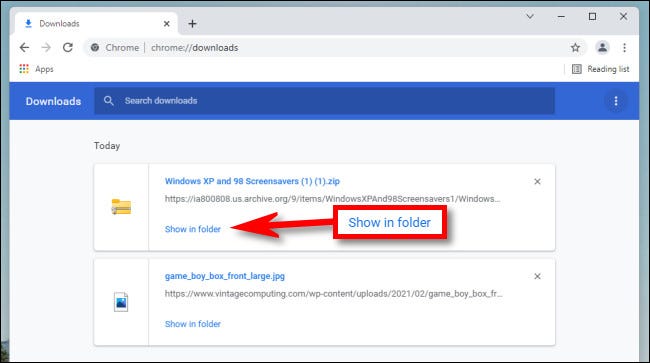
单击该链接后,将打开一个文件资源管理器窗口,显示您下载的文件的位置。请注意,如果您在下载文件后移动了该文件,则此方法将不起作用,但很多时候,它会准确指明方向。
如果您仍然找不到您下载的文件,您可以尝试使用 Windows本身搜索该文件。