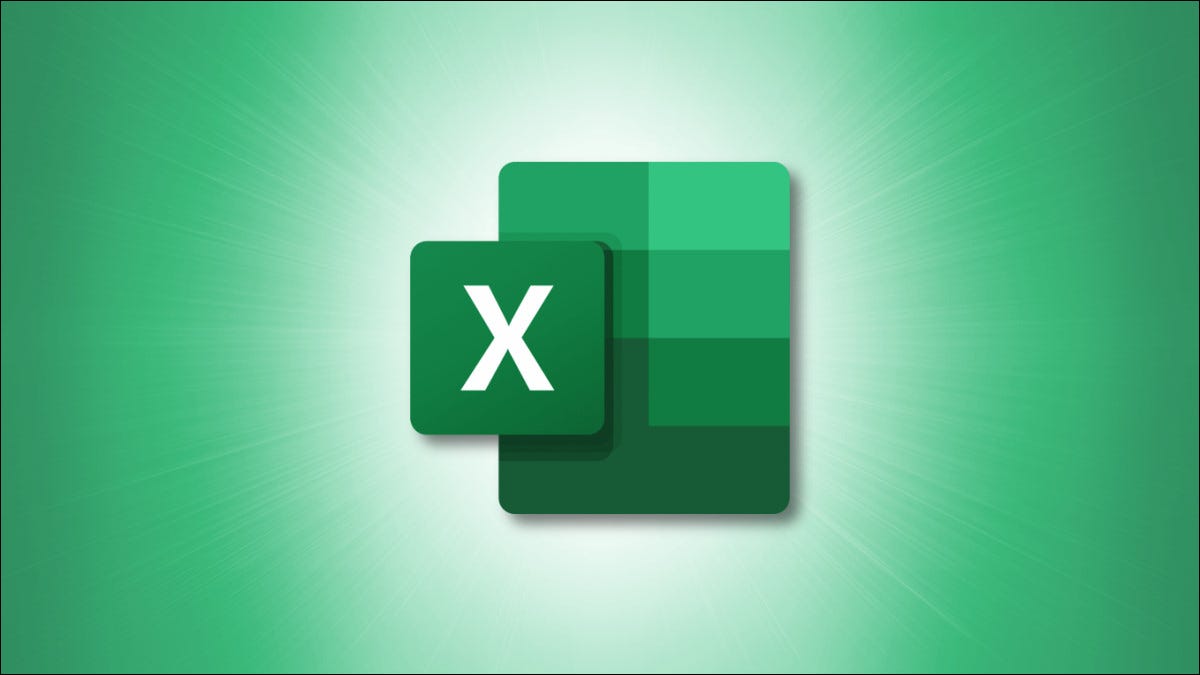
您是否曾受过合并电子表格数据的任务?也许您需要将团队的费用表或销售计数合并为一个。在这里,我们将向您展示如何在 Microsoft Excel 中合并来自电子表格的数据。
在 Excel 中合并电子表格数据
Microsoft Excel 提供了可以处理此任务的合并功能。它允许您将来自不同工作表的数据合并到一个电子表格中。此外,您可以从SUM、AVERAGE、 PRODUCT 和COUNT等选项中选择要使用的函数。
为了演示该过程,我们将把三名员工的费用表合并到一张汇总所有费用的最终表中。正如您将看到的,每个工作表的设置方式都相同,这使得合并更加简单。
转到要从其他工作表中提取数据的工作表。选择一个单元格以插入组合数据。如果您有单元格范围,则可以选择左上角的单元格。
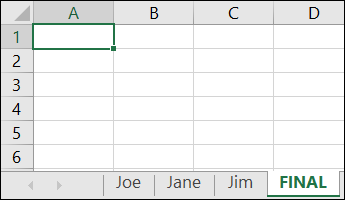
前往数据选项卡和功能区的数据工具部分。单击“合并”。
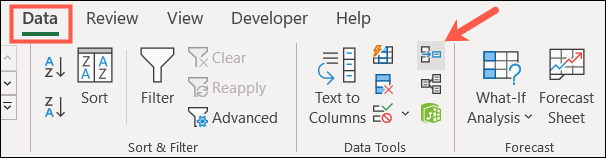
当“合并”窗口打开时,首先从下拉列表中选择要使用的函数。对于我们添加费用的示例,我们选择“总和”。
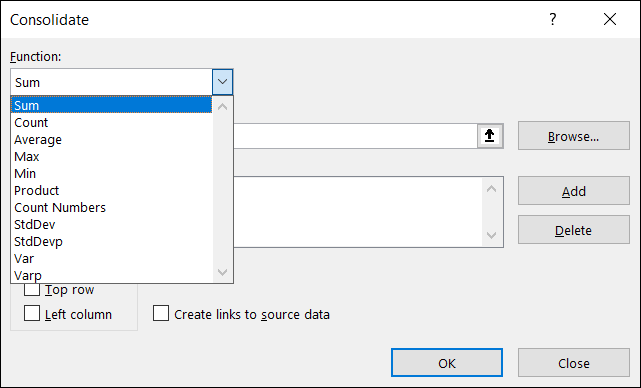
接下来,使用引用框获取第一个工作表和单元格区域。您可以简单地移动到该工作表并选择单元格。执行此操作时,合并窗口将保持打开状态。对于我们的示例,我们转到 Joe 的工作表并选择单元格 A1 到 B5。
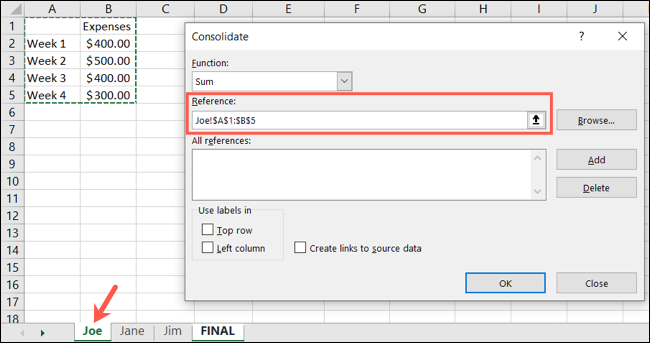
当单元格引用出现时,单击“添加”。这会将其放入“所有引用”列表中。

在“引用”框内单击,然后转到要添加的下一张工作表并从中选择单元格。然后,单击“添加”将其放入列表中。
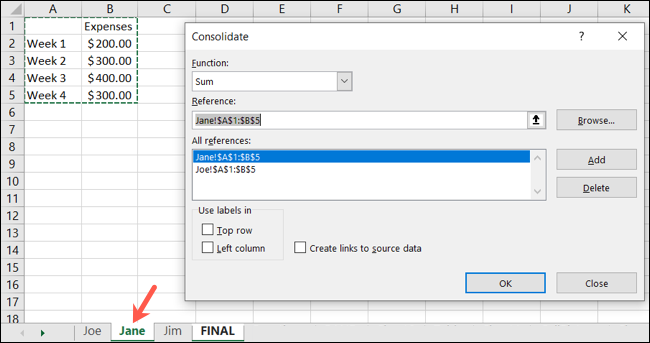
对所有工作表和单元格数据继续相同的过程。对于我们的示例,我们从标记为 Joe、Jane 和 Jim 的工作表中收集数据到我们的最终电子表格中。
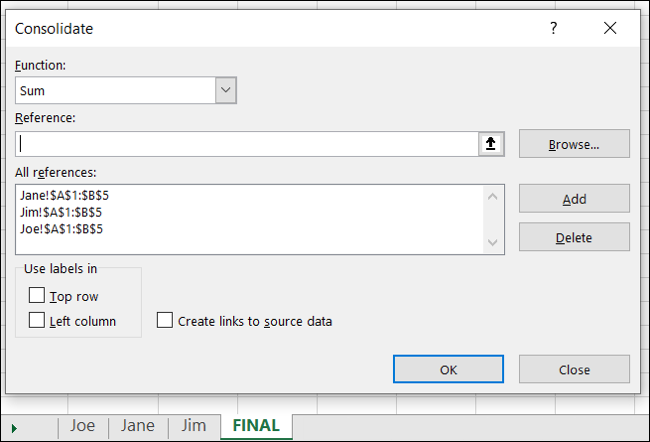
在完成之前,您可以选中底部的框以使用标签并根据需要创建指向源数据的链接。单击“确定”。为了使我们的工作更轻松,我们将为顶行和左列使用标签。
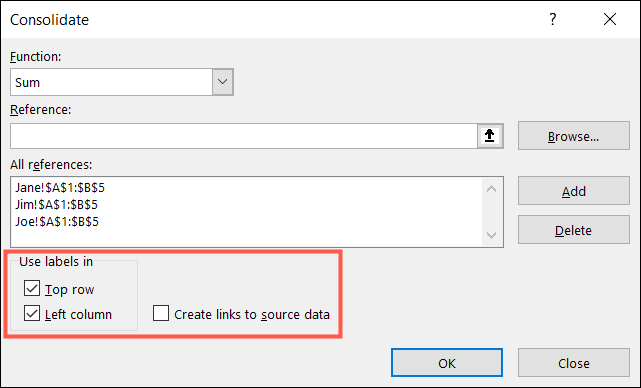
然后,您应该会看到合并到工作表中的数据。
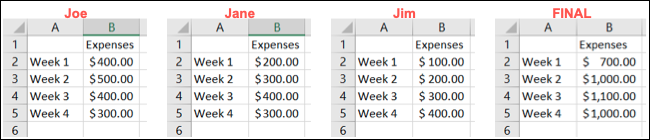
需要在 Excel 中组合其他类型的东西吗?看看如何将来自多个单元格的文本组合成一个或组合或组合饼图。