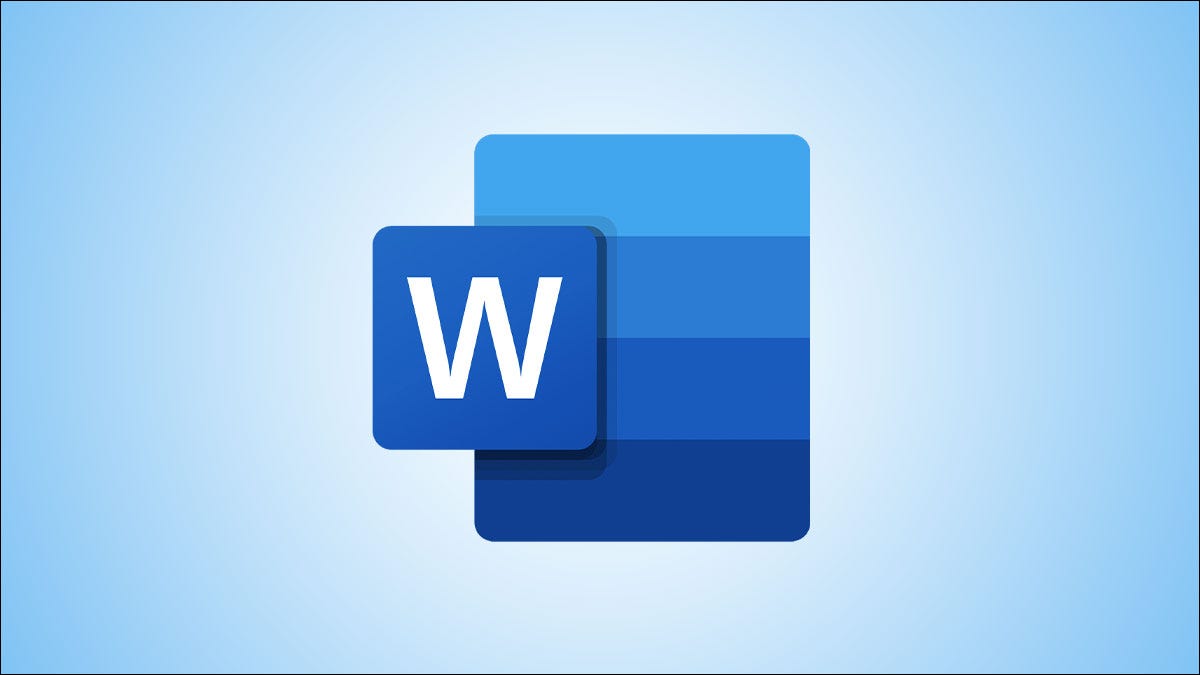
您可能已经熟悉 Microsoft Word 的内置拼写和语法检查器,可以标记不正确的拼写和(有时)错误的语法。如果您正在查看一个错误百出的文档,您可以使用这些键盘快捷键来加快流程。
拼写和语法检查器能做什么和不能做什么
Word 的拼写和语法检查器默认启用。当单词拼写错误时,Word 会用波浪形红色下划线对其进行标记。如果语法或格式不正确,Word 会用两条蓝色下划线对其进行标记。
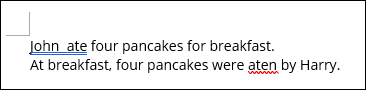
在上面的示例中,Word 检测到“John”和“ate”之间有两个空格,因此将其标记为语法问题。它还检测到“eaten”被错误拼写为“aten”,因此它将其标记为拼写错误。
这些是 Word 默认检查的基础知识。但是,您可以 通过在“设置”菜单(“文件”>“选项”>“校对”>“设置”)中启用一些附加功能,使Word 的拼写和语法检查器更加有效。例如,您可以让 Word 检查被动语态、拆分不定式、多余的表达等。
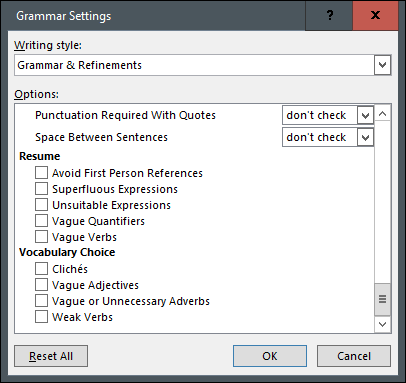
您还可以执行一些操作,例如从检查器中排除特定单词、 检查包含性语言、忽略 URL等等。
那么,什么不能Word的拼写和语法检查吗?尽管看起来很全面,但在注意到正确拼写的单词的错误用法时,它经常失败。例如,“光秃秃的吃了鱼。”
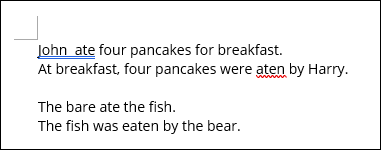
在这种情况下,Word 未能发现“bare”的错误用法。也就是说,您可以依靠 Word 来检测文档中的许多问题,但您不能 100% 依赖它。一个好的做法是,在发送之前始终重新检查您的文档。
使用拼写和语法检查键盘快捷键
在 Word 中,您可以使用 Alt+F7 键盘快捷键直接跳转到文档中光标当前所在位置后面的第一个错误。因此,如果您想从第一个错误开始,您需要将光标放在文档的开头,或第一个错误的前面。
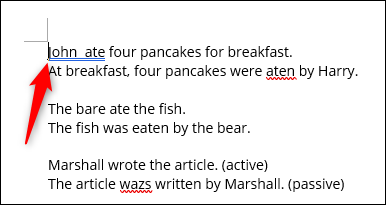
当您按 Alt+F7 时,Word 会突出显示拼写或语法错误,并为您提供纠正或忽略问题的选项。按向上或向下箭头键突出显示所需选项,然后按 Enter 将其选中。
请注意,您只能使用箭头键突出显示拼写和语法建议。如果您想忽略该建议,则必须用鼠标单击该选项。
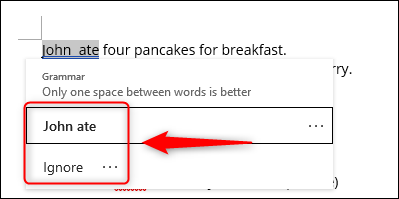
拼写错误通常有更多建议的更正可供选择。
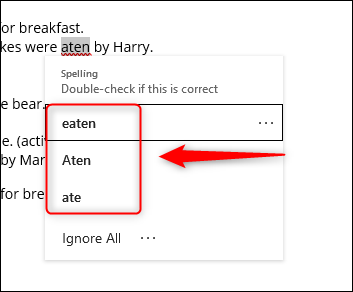
您也可以忽略拼写错误,就像处理语法错误一样。唯一的区别是,对于拼写,您可以选择 (1) 忽略同一错误的每个实例,或 (2) 仅特定错误(即使它也存在于文档的其他地方)。
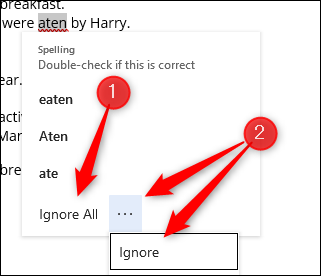
此外,您还可以将该词添加到词典中。执行此操作时,Word 将不再将该单词标记为错误。如果该词恰好是内部风格指南或类似内容的一部分,这将很有用。
单击“全部忽略”右侧的三个点,然后从下拉菜单中单击“添加到词典”。

当您准备好继续处理下一个错误时,只需再次按 Alt+F7。继续这样做,直到检查完文档中的所有问题。
Word 的语法和拼写检查器对于查看文档中的内容非常有用,但是当您在编写时抛出错误时,它可能会非常分散注意力。如果它让您分心,您可以在键入时将其关闭。