
要求和第一步
当您 在 Oculus Quest 或Quest 2上截取屏幕截图时,您的VR 头戴设备会将其保存为 1024×1024 JPEG 图像文件,保存在您 Quest 设备上的一个特殊文件夹中。您可以使用与从 Android 智能手机复制文件类似的方法复制它们。
在开始之前,请确保您的USB-C 电缆与您的 Mac 或 PC 上的 USB 端口类型相匹配。如果您的计算机只有 USB-A 端口,则需要一根 USB-C 转 USB-A 数据线。如果您的电脑只有 USB-C 端口,则需要一根 USB-C 转 USB-C 数据线。
如果您使用 Mac,您还需要Google 的免费 Android 文件传输实用程序。立即下载并安装它。Windows PC 所有者不需要使用实用程序。
准备好电缆后,打开 Oculus Quest 2 头戴设备并登录 PC 或 Mac。使用 Quest 耳机侧面的 USB-C 端口,将 USB 数据线连接到 Quest 2 和电脑之间,然后戴上 Quest 2 耳机。
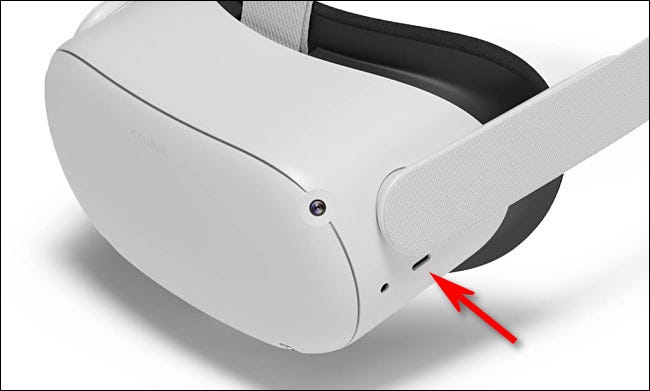
在 Quest 屏幕上,您会看到一条标题为“允许访问数据”的消息,警告“连接的设备将能够访问此耳机上的文件”。使用手部追踪或 Quest 控制器,选择“允许”。
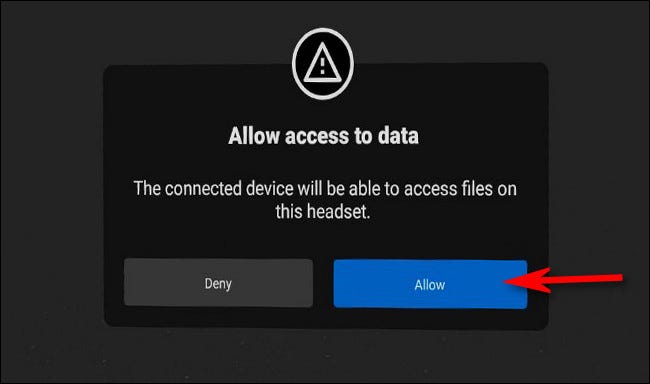
接下来,取下耳机并阅读下面的相应部分,其中包含适用于 Windows PC 或 Mac 的传输说明。
如何将 Quest 屏幕截图传输到 Windows PC
要将屏幕截图从 Quest 2 传输到 Windows(如果您已经链接 – 请参阅上面的部分),首先在 Windows 10 或 Windows 11 上打开文件资源管理器。在侧边栏中的“这台电脑”下,您会看到一个条目用于“任务”或“任务 2”。或者您可以打开“这台电脑”,您将看到“设备和驱动器”类别中列出的 Quest。
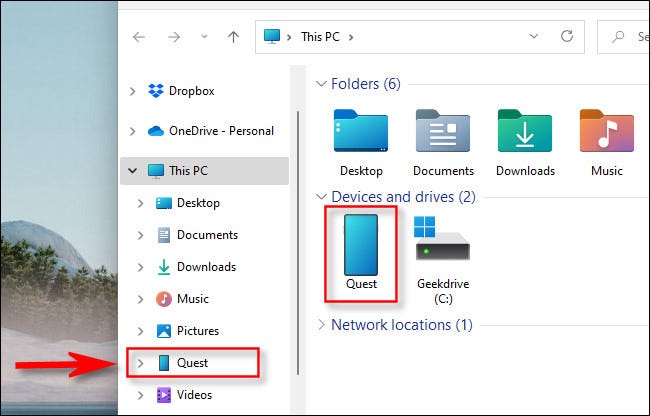
双击驱动器图标打开 Quest,然后导航到“Oculus”文件夹。您的屏幕截图存储在一个名为“屏幕截图”的文件夹中。单击并将屏幕截图文件夹拖动到您的桌面以将它们全部传输,或者您可以将单个屏幕截图复制并粘贴到您想要的任何位置。
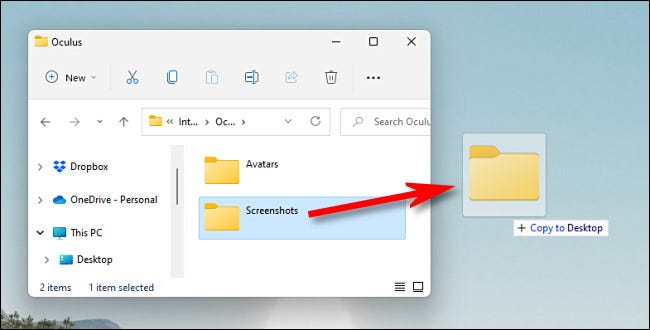
完成复制后,您可以选择\Oculus\Screenshots使用文件资源管理器删除设备上文件夹中的屏幕截图。最后,从您的 PC 上拔下您的 Quest,然后您就可以像往常一样使用您的 Quest。
如何将 Oculus Quest 屏幕截图传输到 Mac
要将屏幕截图从 Oculus Quest 2 传输到 Mac(您已使用上述说明进行链接),请首先在您的 Mac 上打开Android 文件传输应用(如果您在插入 Quest 时它尚未自动打开)。
当它打开时,您会看到列出的许多文件夹。双击列表中的“Oculus”文件夹条目。
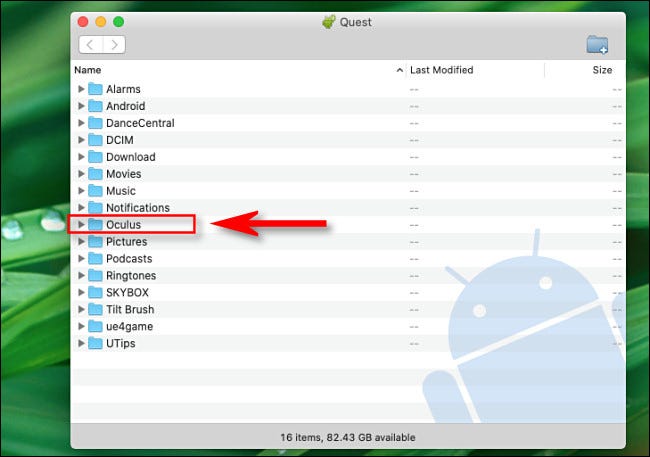
打开 Oculus 文件夹后,将“屏幕截图”文件夹拖到 Mac 上的其他位置,例如桌面或其他文件夹。这会将您的 Quest 中的所有屏幕截图复制到该位置。
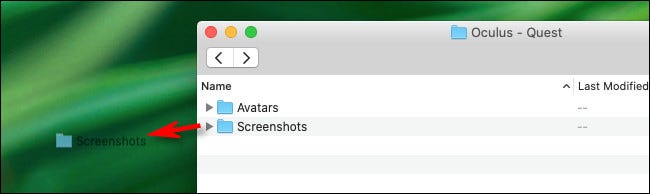
如有必要,您还可以打开 Oculus/Screenshots 文件夹并复制单个图像。完成后,从 Mac 上拔下 Quest 2,就可以开始使用了。