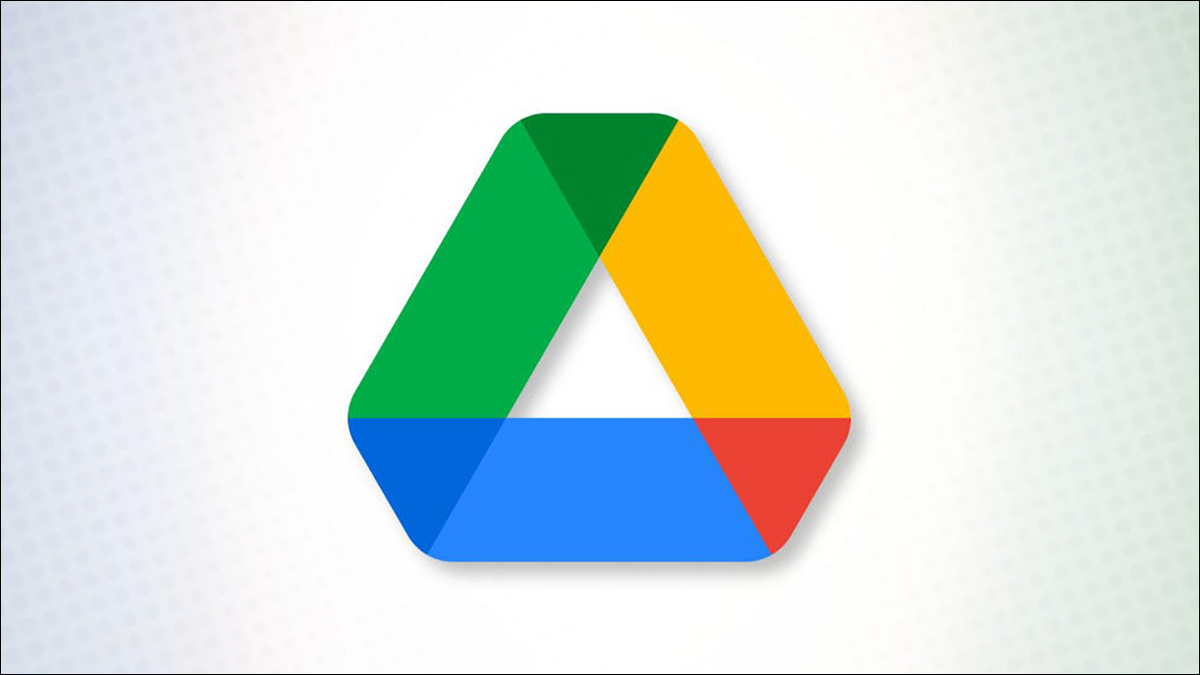
Google Drive 允许您将单个、多个或所有文件从您的帐户下载到您的桌面或手机。您甚至可以在您的机器上下载兼容格式的文档、表格和幻灯片。这是如何做到这一点的。
在开始下载文件之前,请确保您的设备有足够的可用空间来容纳这些文件。
从 Google Drive 下载单个文件或文件夹
要下载单个文件或文件夹,首先,在您的桌面上启动Google Drive 。然后找到您要下载的文件或文件夹。如果您选择下载文件夹,Drive 会将其压缩为ZIP文件。
找到要下载的项目后,右键单击它并选择“下载”。
如果您的文件夹太大,Drive 将需要一些时间来制作 ZIP 文件。
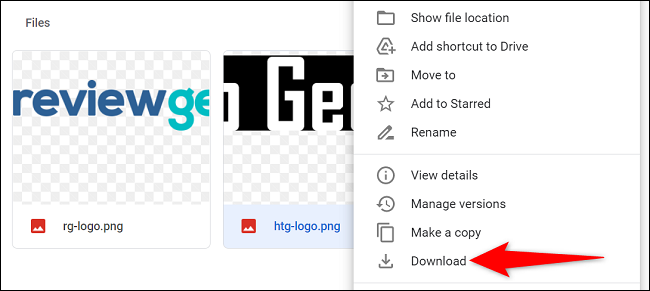
当您的文件或文件夹准备好下载时,您计算机的标准“保存”窗口将打开。在这里,选择要保存下载内容的位置,然后单击“保存”。
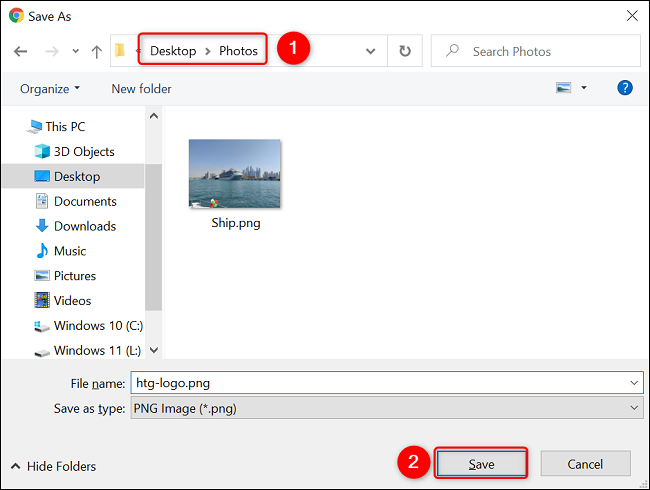
您下载的文件或文件夹将在您指定的目录中可用,一切就绪。
从 Google Drive 下载多个文件或文件夹
要下载多个文件或文件夹,首先,在 Google Drive 上找到这些项目。
选择您要下载的项目。您可以通过在单击文件时按住 Ctrl (Windows) 或 Command (Mac) 来选择多个文件。
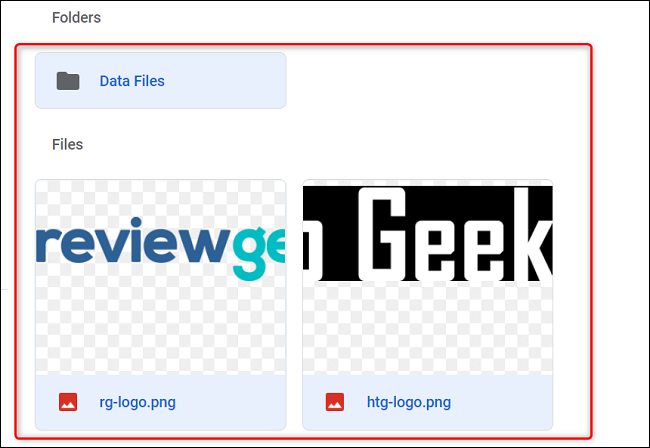
选择您的项目后,右键单击任何一项并选择“下载”。
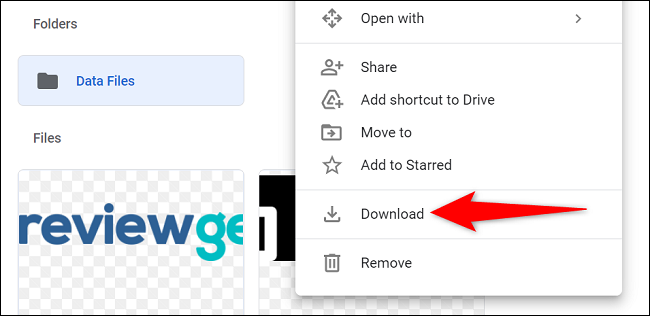
Google Drive 将压缩您的文件,并允许您将此 ZIP 保存到您的计算机。你都准备好了。
从 Google Drive 下载所有文件或文件夹
如果您希望一次从云端硬盘下载所有内容,请使用 Google 的外卖服务来完成。
首先启动您的网络浏览器并打开Google Takeout网站。在那里,登录您的 Google 帐户。
登录后,从项目列表顶部选择“取消全选”。
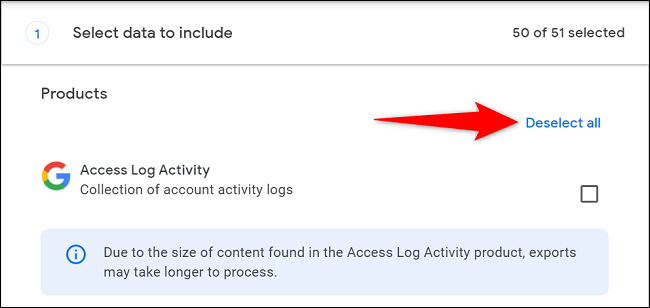
向下滚动并启用“驱动器”选项。这可确保仅导出您的云端硬盘内容。
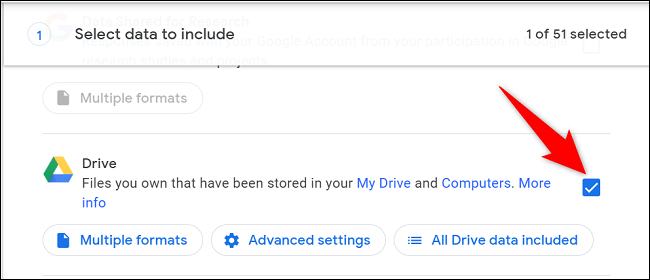
一直向下滚动页面,然后单击“下一步”。
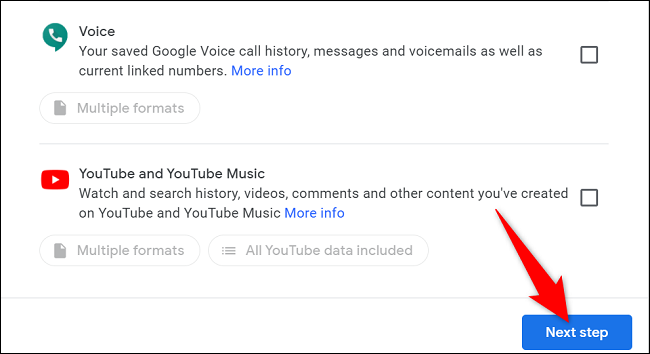
从“交付方式”下拉菜单中,选择“通过电子邮件发送下载链接”。通过这种方式,您将获得通过电子邮件下载云端硬盘所有内容的链接。从“频率”下拉菜单中,选择“导出一次”。
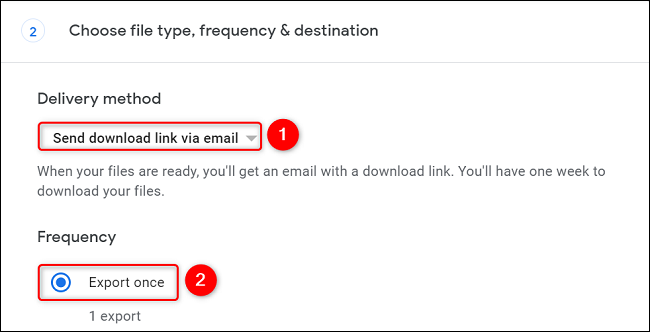
单击“文件类型和大小”下拉菜单,然后根据您喜欢的格式选择“ZIP”或“ TGZ ”。(如果您使用的是 Windows,您可能需要 ZIP。)然后,单击大小下拉菜单并选择每个存档的最大大小。如果您愿意,可以将其保留为默认值。
最后,在底部,单击“创建导出”。
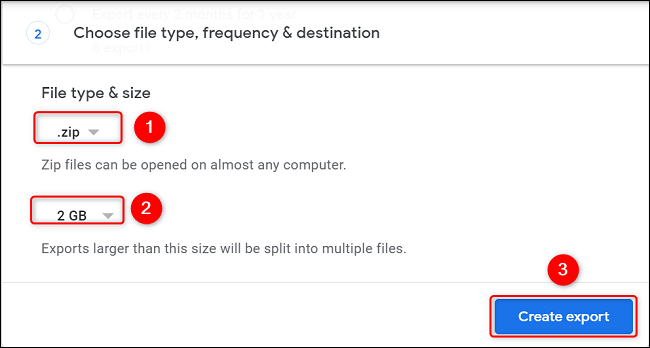
Google 将开始创建您的云端硬盘内容转储。完成后,您将在您的电子邮件地址收到一个链接,用于下载该转储。
从 Google Drive 下载文档、表格和幻灯片
就像您的文件一样,您的 Google 文档、表格和幻灯片也可以轻松下载,以便在您的计算机上离线使用。您可以以各种离线支持的格式(包括 Microsoft Office 格式)下载这些文件。
为此,请查看我们的Docs、Sheets和Slides专用部分。他们将逐步向您展示如何下载各种格式的在线办公文件。
将文件从 Google Drive 保存到您的智能手机或平板电脑
对于手机和平板电脑,Google 云端硬盘提供两种下载选项:您可以离线使用文件,也可以将文件下载到手机。
在第一个选项中,您的文件可供离线使用,但您必须使用 Google Drive 应用程序才能访问它。在第二个选项中,您可以在文件管理器中使用实际的独立文件。请记住,在撰写本文时,您无法将文件夹从 Google Drive 下载到您的手机。
要开始下载过程,请在您的手机上启动 Google Drive 应用程序并登录您的帐户。
在云端硬盘中,找到您要下载的文件。然后,在该文件旁边,点击三个点。
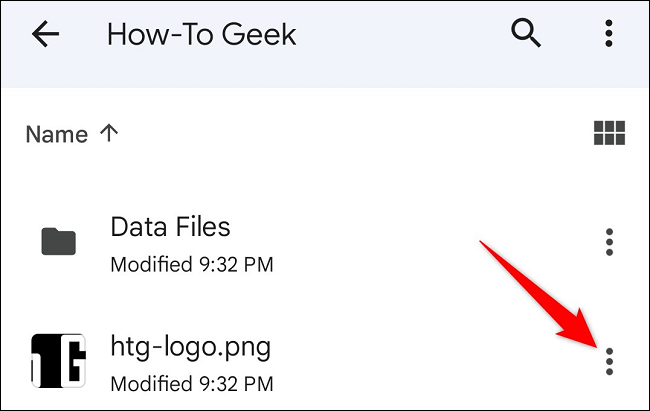
在打开的菜单中,要使您的文件离线可用,请点击“离线可用”。要将文件下载到文件管理器,请选择“下载”。
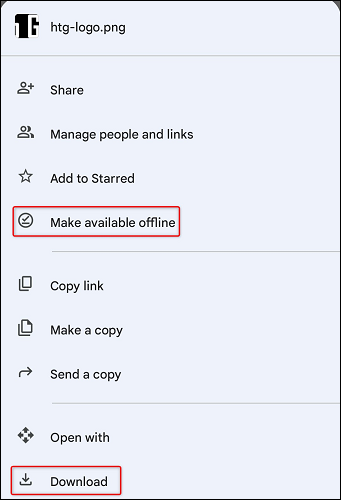
Google Drive 会相应地将文件保存到您的手机中。
如果您希望将文件上传到 Google 云端硬盘,这同样容易。查看我们的指南以获取分步说明。