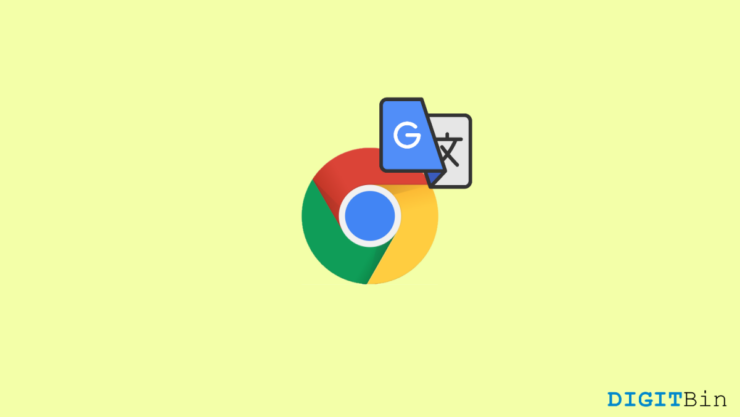
谷歌翻译是 Chrome 中突出的功能之一,它肯定会使网上冲浪变得更加容易。当您不断在万维网上寻找信息并找到相关信息时,如果所有信息都以外语提供,那一定真的令人心碎。幸运的是,如果您使用的是 Chrome 浏览器,您可以轻松地将其翻译成您想要的任何语言。现在,无论是法语、德语、西班牙语还是拉丁语,您都可以一键立即将其翻译成您喜欢的语言。
但是,用户不时会遇到无法在 Chrome 上翻译网页的问题。一些用户说,当他们试图让它工作时,他们遇到了一个错误,说“这个网页无法翻译”。好吧,您可能无法在 Chrome 上使用 Google 翻译的原因有很多。因此,为了帮助您真正解决问题,我们带来了一些潜在的修复。在本文中,您将了解 Google 翻译可能无法在 Chrome 浏览器上运行的最常见原因及其有效的解决方案。
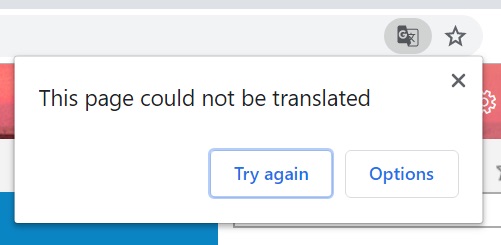
谷歌翻译无法在 Chrome 中工作的最佳修复
由于浏览器设置配置、语言设置、第三方扩展等不当,谷歌翻译无法在 Chrome 上正常工作。好吧,无论如何,我们都会研究一些可靠的修复程序,这些修复程序可能会帮助您轻松处理此问题。
1. 更新谷歌浏览器
在我们真正开始使用我们的解决方案之前,您必须确保您使用的是最新版本的 Chrome 浏览器。保持软件更新是避免此类问题的最佳方法。
好吧,一旦你确定了它,并且仍然遇到类似的麻烦,那么你可能想看看下一个修复。
2. 在 Chrome 上启用谷歌翻译提示
默认情况下,每次打开包含外语内容的网页时,Chrome 浏览器都会自动提示您将其翻译成您喜欢的语言。通过单击“确定”,您应该可以轻松翻译该页面。但是,如果您没有在屏幕上看到此提示,则可能必须在“设置”中启用它。
- 打开您的 Chrome 浏览器。
- 单击右上角的三点图标,然后选择设置。

- 现在,展开高级部分并单击语言。
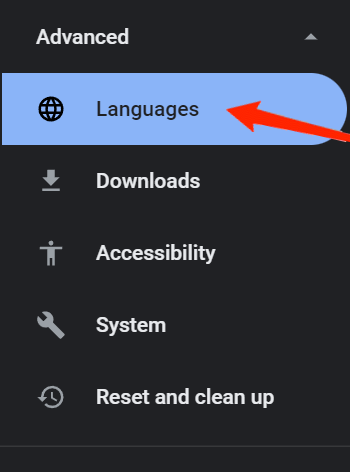
- 在“语言”部分下单击您选择的语言。
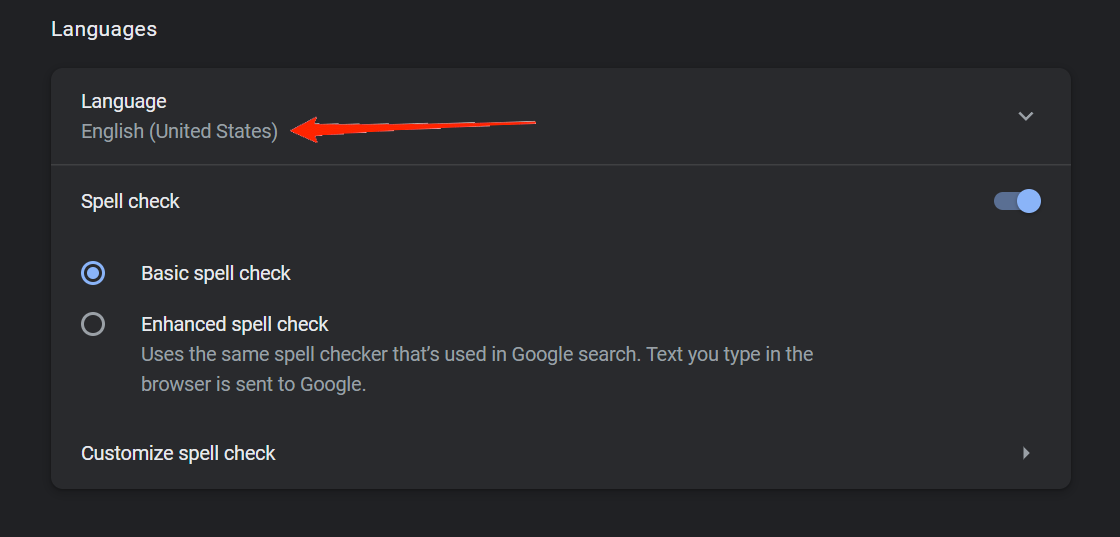
- 再次单击所选语言旁边的三个点。
- 确保选中“提供以这种语言翻译网页”。

3.手动翻译网页
很多时候,您会浏览包含多种语言内容的网页。在这种情况下,通常会观察到 Chrome 不会提示您翻译网页。因此,在这种情况下,您可能不得不考虑手动翻译网页。这实际上要容易得多。
您需要做的就是右键单击网页内的任何空白处。然后,您将看到一个选项“翻译为(您的默认语言)”。只需单击它,它就会立即被翻译。
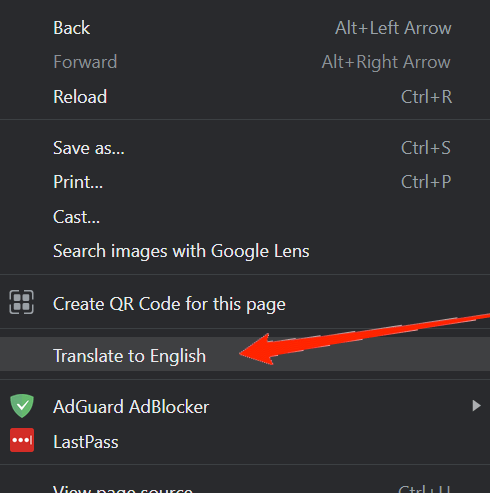
4. 清除网站 Cookie
如果您仅在特定站点上遇到此问题,则旧的 cookie 和缓存很可能会导致所有问题。为避免在这种情况下出现问题,请尝试清除该站点的缓存和 cookie。您可以按照以下步骤进行操作:
- 首先,访问造成所有麻烦的网站。
- 现在,找到刚刚放在网页链接前面的挂锁图标。
- 单击锁定图标并选择站点设置。
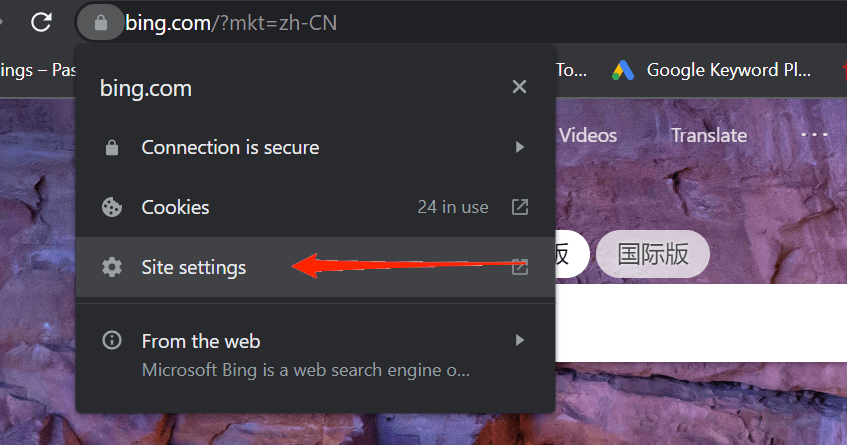
- 接下来,单击清除数据选项。
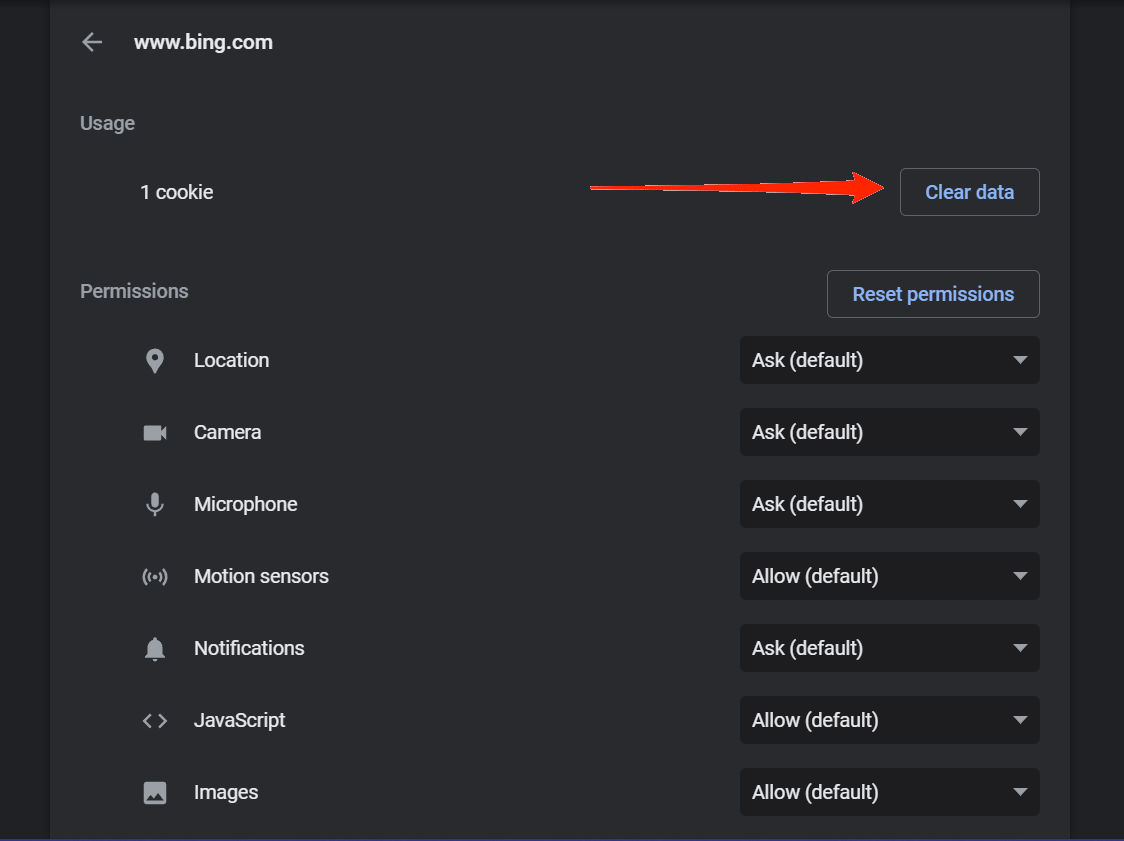
- 返回网站并刷新它。
这样做之后,您应该可以轻松地翻译网页,而不会遇到任何麻烦。
5.尝试隐身模式
如果这些修复都不起作用,则某些第三方扩展可能会在 Google 翻译的工作流程中造成障碍。找出它的最佳方法是使用隐身模式。在浏览器上以隐身模式打开同一网站。
请注意,隐身模式通过默认禁用所有预安装的扩展来工作。因此,如果是扩展程序的问题,您会立即知道谷歌翻译在隐身模式下工作。
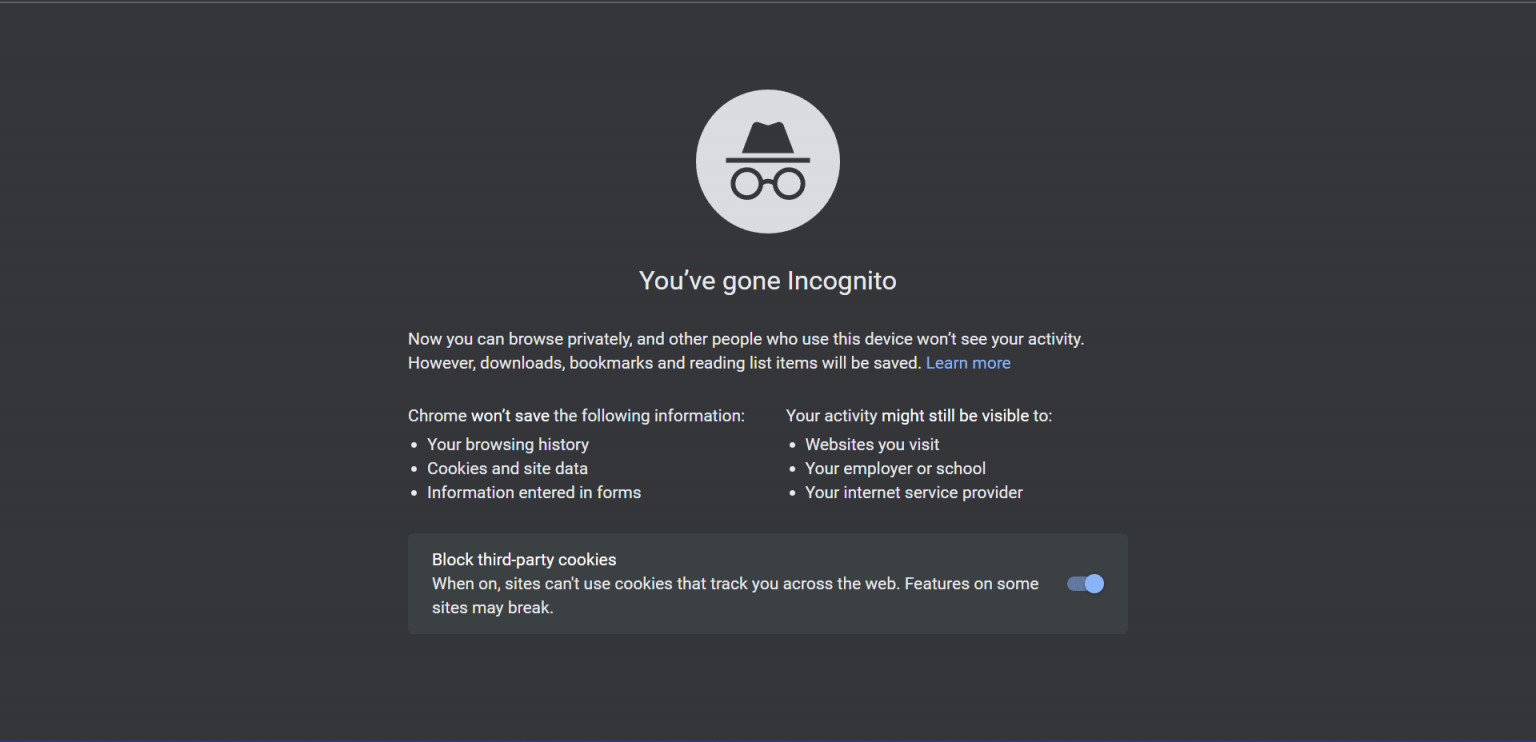
如果是这种情况,那么您可能必须识别并禁用特定的扩展。为此,请参阅以下步骤:
- 转到您的浏览器设置。
- 转到扩展。
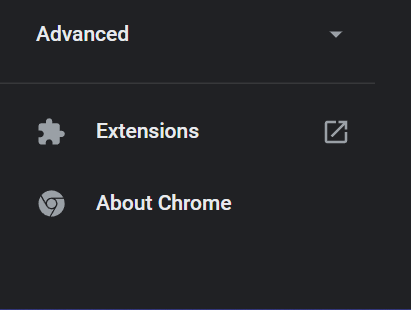
- 一个一个地禁用所有扩展,并在禁用扩展后每次检查谷歌翻译是否有效。
这样您就可以找到有问题的扩展名。然后,您可以默认禁用它,并在您实际需要时启用它。
6.尝试扩展
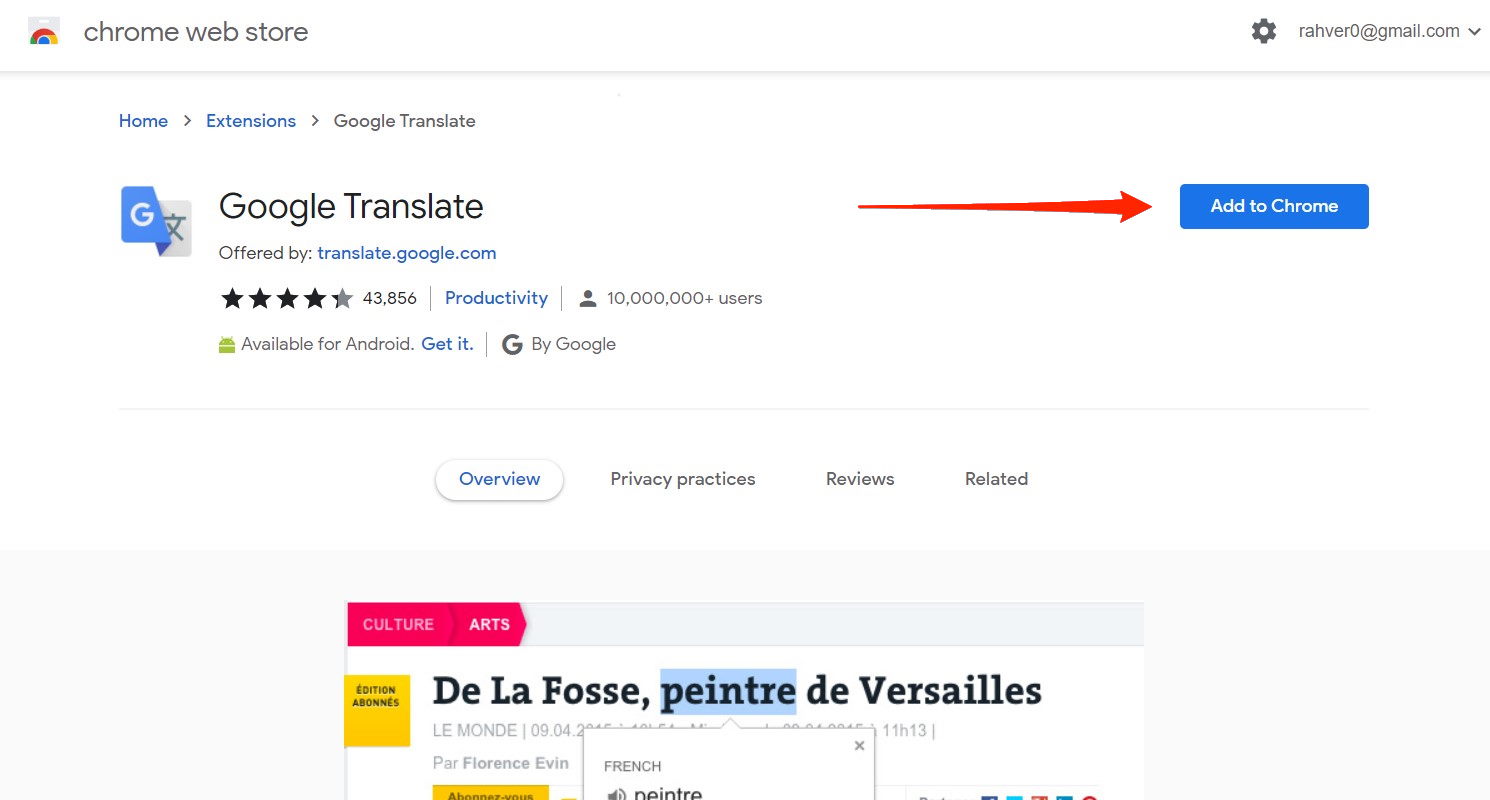
如果以上方法都不适合您,并且您迫切需要在 PC 上翻译网站,那么您可以借助翻译扩展。Chrome Webstore 充满了多个提供翻译服务的第三方扩展。如果您在使用内置翻译服务时遇到问题,我们建议您尝试一下。