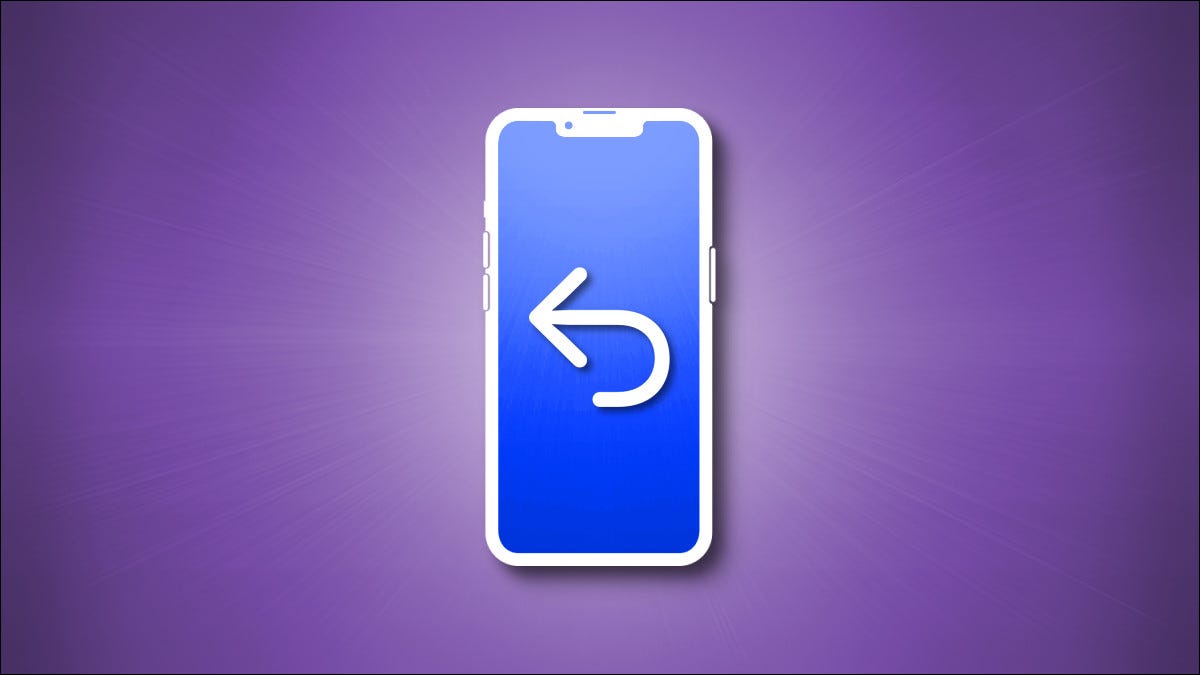
如果你在 iPhone 上打字时犯了错误——或者你不小心删除了一堆文本——你可能会想:你能撤消它吗?答案通常是肯定的,并且至少有四种不同的方法可以做到这一点。就是这样。
摇动撤消
最古老的撤消文本输入的方法称为“摇动撤消”。Apple早在 2009 年就在 iPhone OS 3.0 中引入了它,并且可以在 iOS 9 中禁用它。虽然该功能已启用多年,但在较新的型号中默认情况下它可能在您的 iPhone 上被禁用。
要使用摇动撤消,首先确保它已启用。打开“设置”应用并导航至“辅助功能”>“触摸”,然后将“摇动以撤消”旁边的开关拨至打开位置。
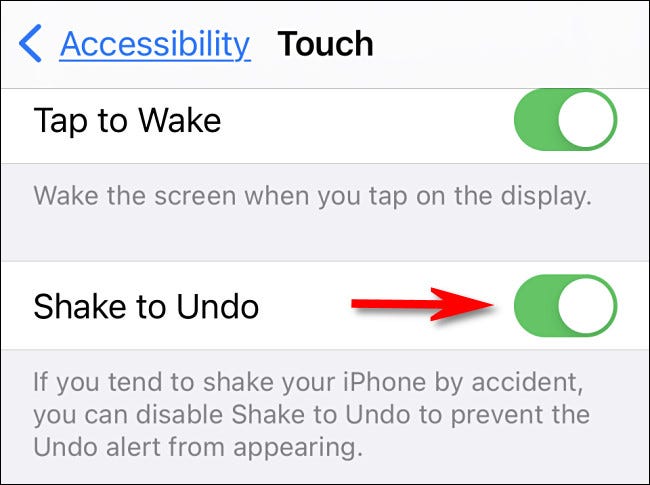
之后,下次您打字并且需要撤消某些操作时,请物理摇晃您的 iPhone。当您看到“撤消键入”弹出窗口时,请点击“撤消”。
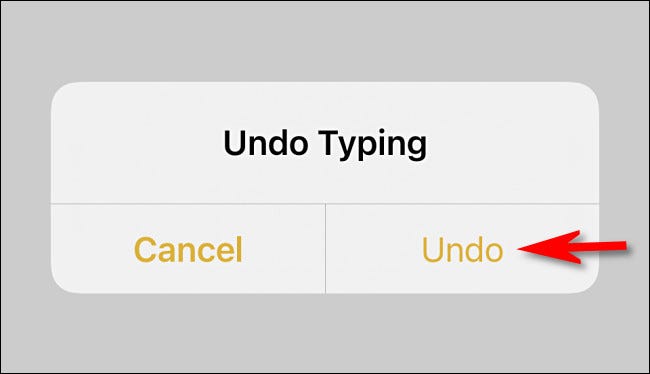
如果您发现您一直意外触发“撤消键入”对话框,您可以通过访问“设置”>“辅助功能”>“触摸”并关闭“摇动以撤消”来禁用“摇动以撤消”。
三指点击撤消(两种方法)
有两种方法可以通过在 iPhone 屏幕上点击手势来撤消文本输入错误。键入时,用三个手指双击屏幕。您会在屏幕顶部看到“撤消”通知,并且您的最后一个操作将被撤消。
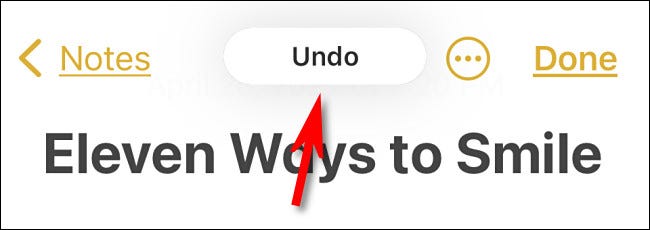
此外,在许多 Apple 应用程序(以及其他一些应用程序)中,您可以通过用三个手指单击屏幕来调出格式栏。此栏为撤消、剪切、复制、粘贴和重做提供了可视化界面。当它出现在屏幕顶部时,点击撤消按钮,它看起来像一个向左弯曲的 U 形箭头。

您可以随时再次调出格式栏并通过点击指向右侧的弯曲箭头重做刚刚撤消的操作。
三指滑动撤消
您还可以通过滑动 iPhone 屏幕来执行撤消操作。为此,请将三个手指放在屏幕上并快速向左滑动。您会看到屏幕顶部附近弹出“撤消”消息,最后一个操作将被撤消。
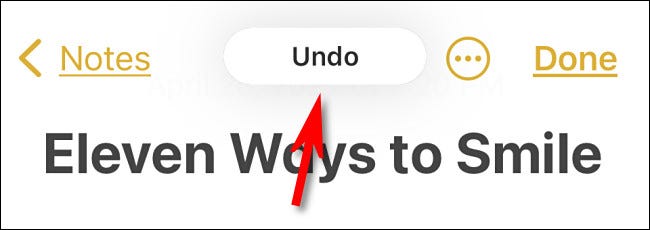
要重做(恢复您刚刚撤消的内容),请在屏幕上向右滑动三个手指。
物理键盘上的 Command+Z
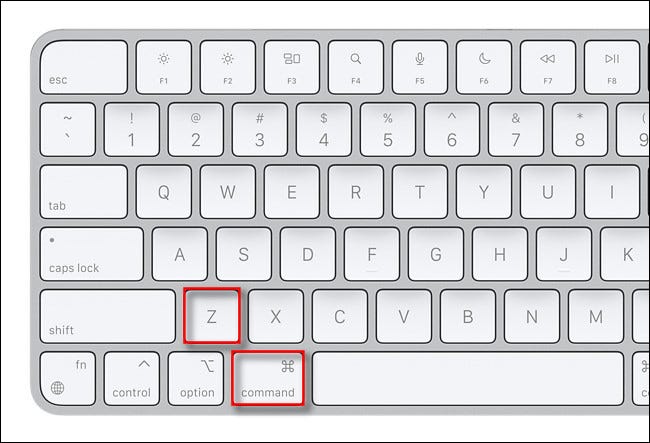
如果您有与 iPhone 配对的物理键盘,则可以使用键盘撤消许多应用程序中的文本输入。为此,请按键盘上的 Command+Z。要重做,请按 Shift+Command+Z。这些与您在 Mac 上找到的键盘快捷键相同。
在其他应用程序中撤消
虽然大多数 Apple 应用程序都支持上述方法,但某些第三方应用程序可能不支持它们。如果是这种情况,请在界面的某处寻找自定义的“撤消”按钮(或带有向后弯曲箭头的图标)。你也可以尝试摇晃你的 iPhone 来撤销,一些开发者支持。