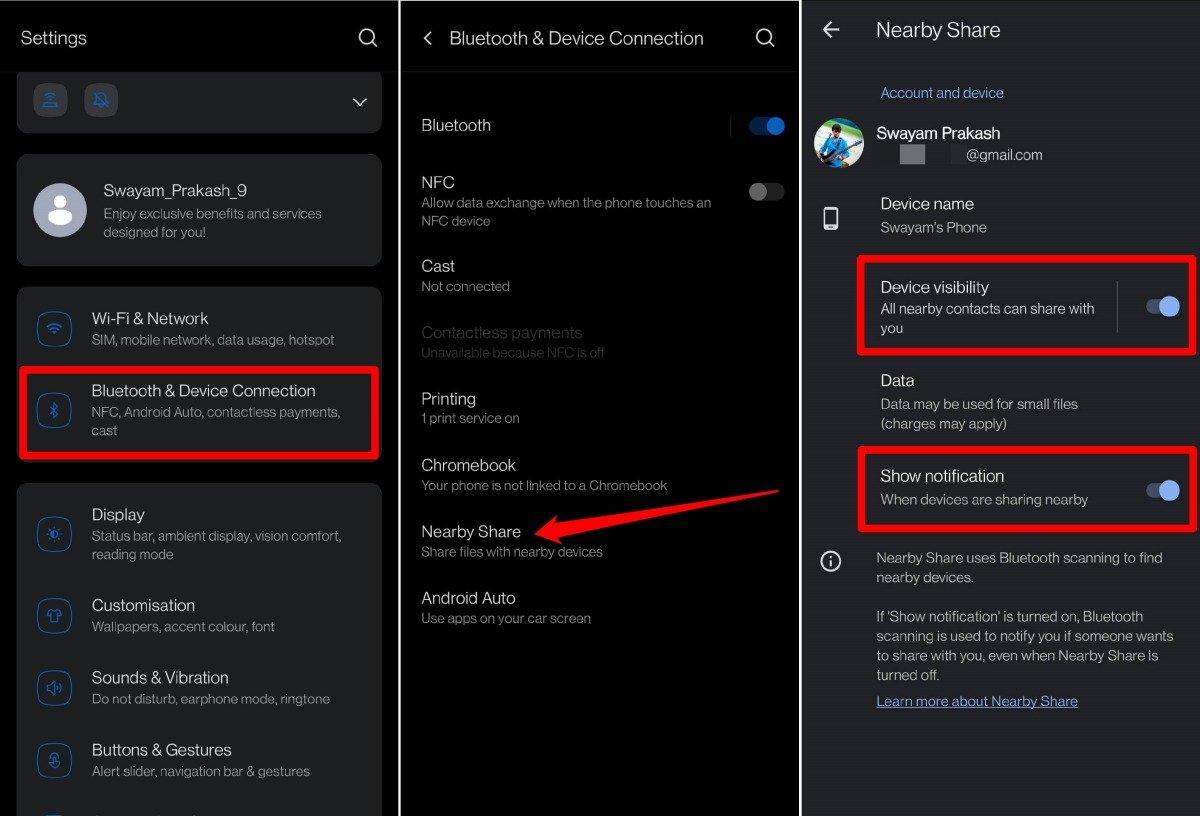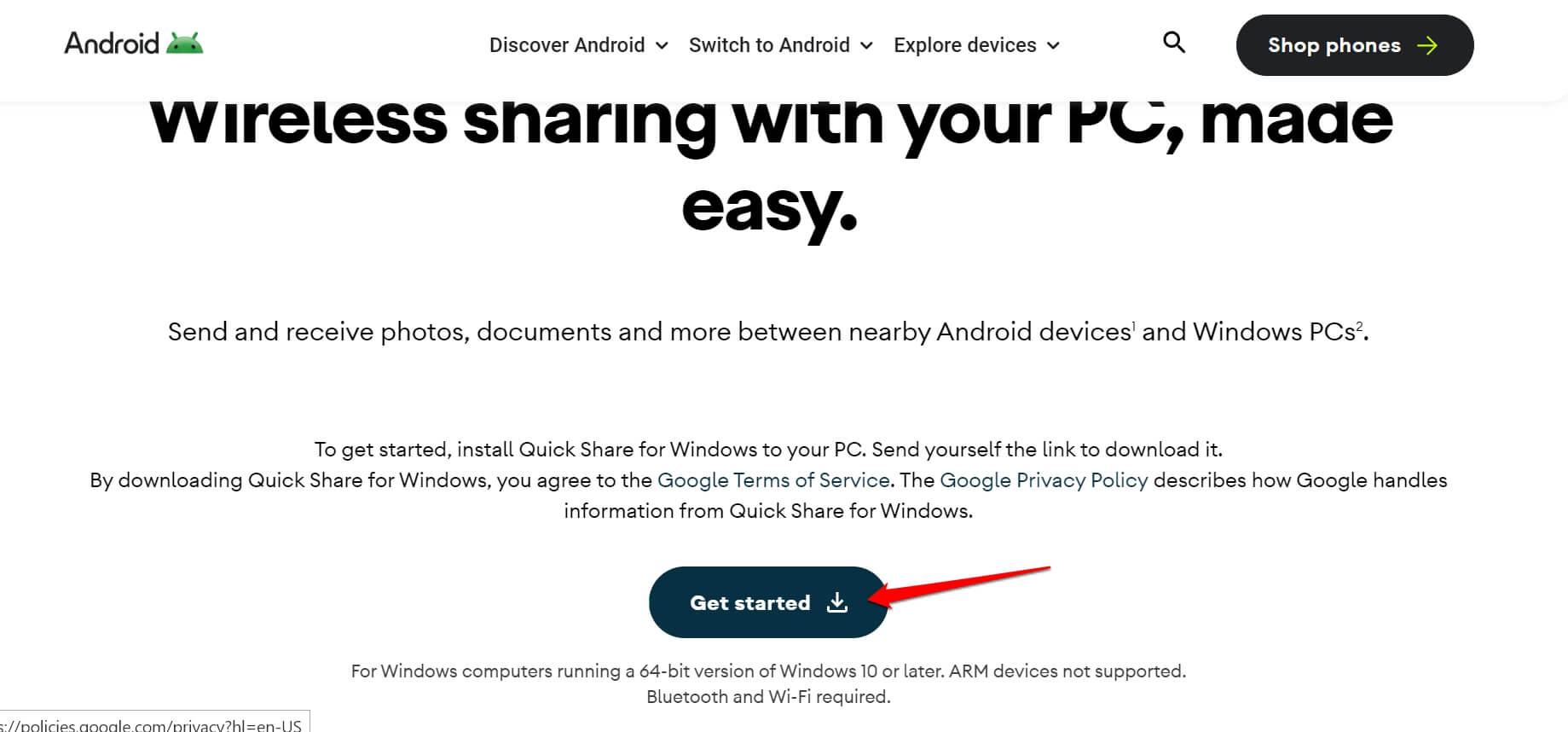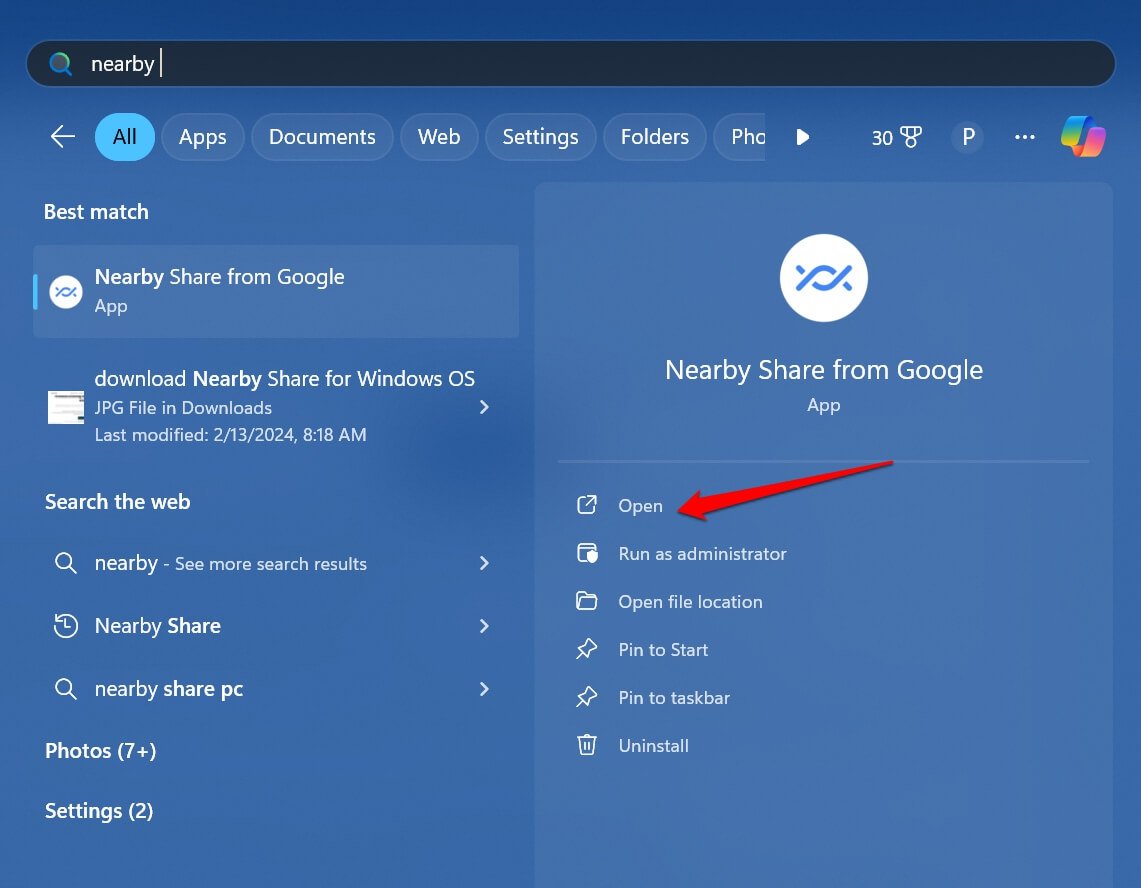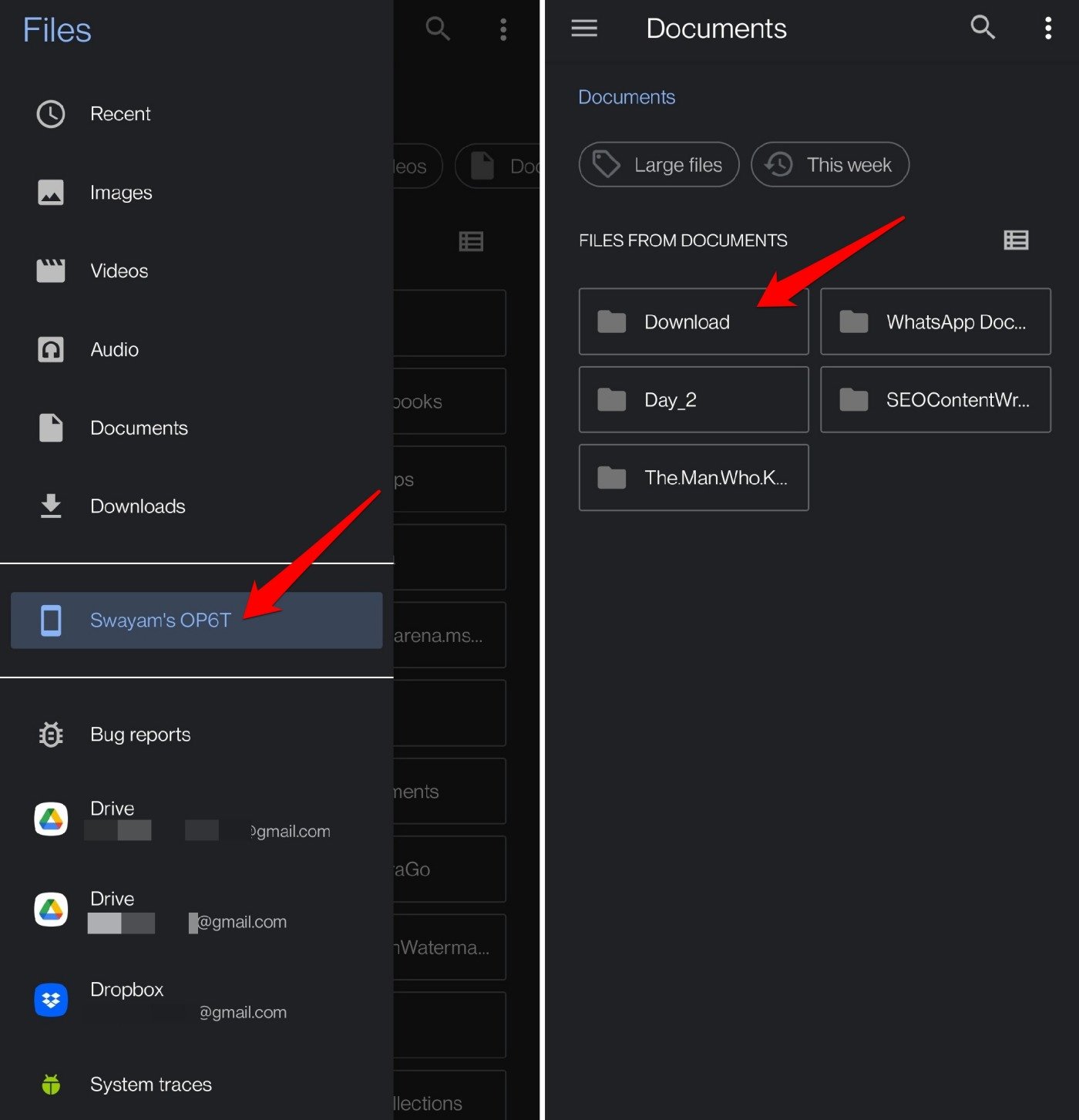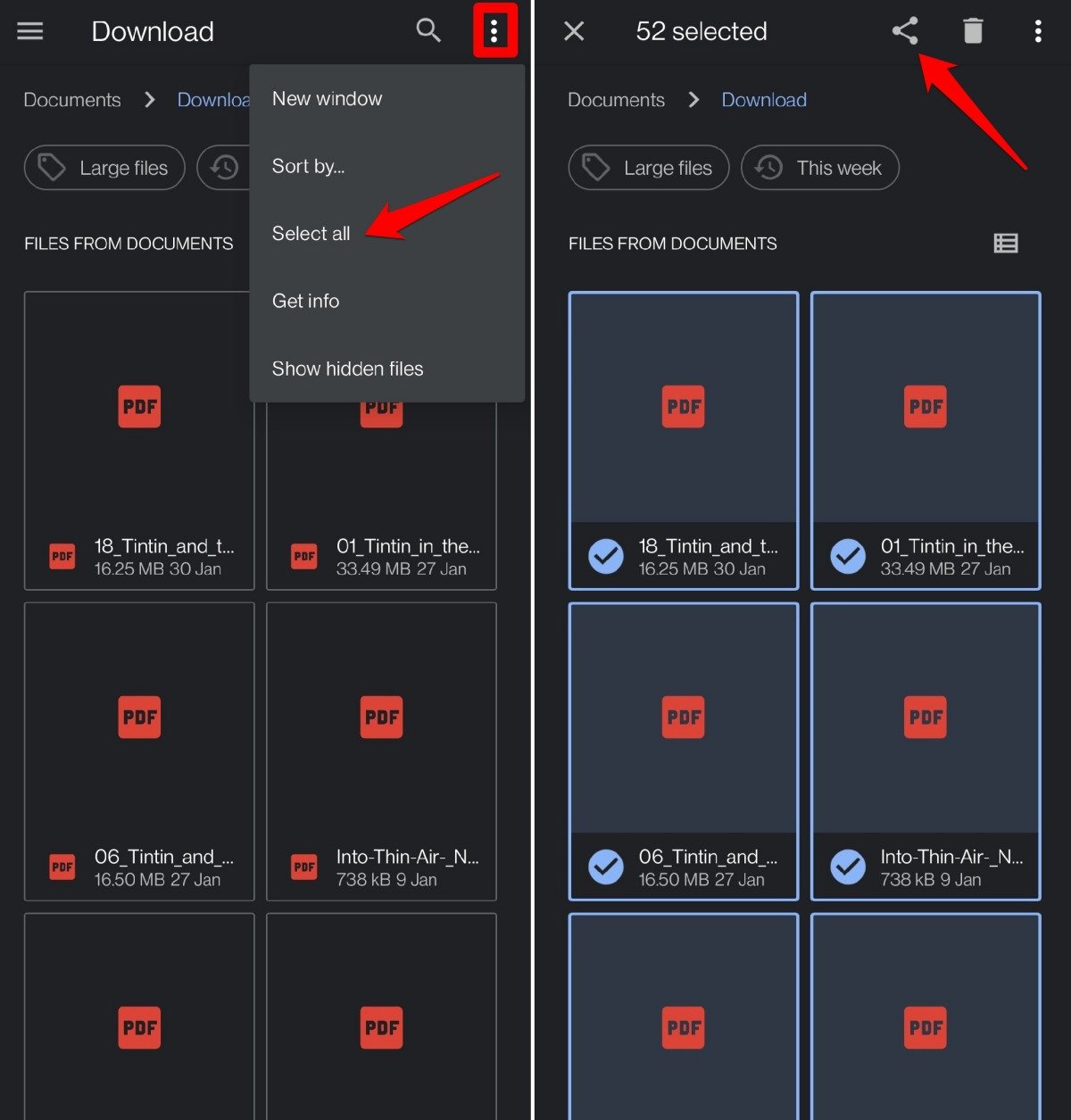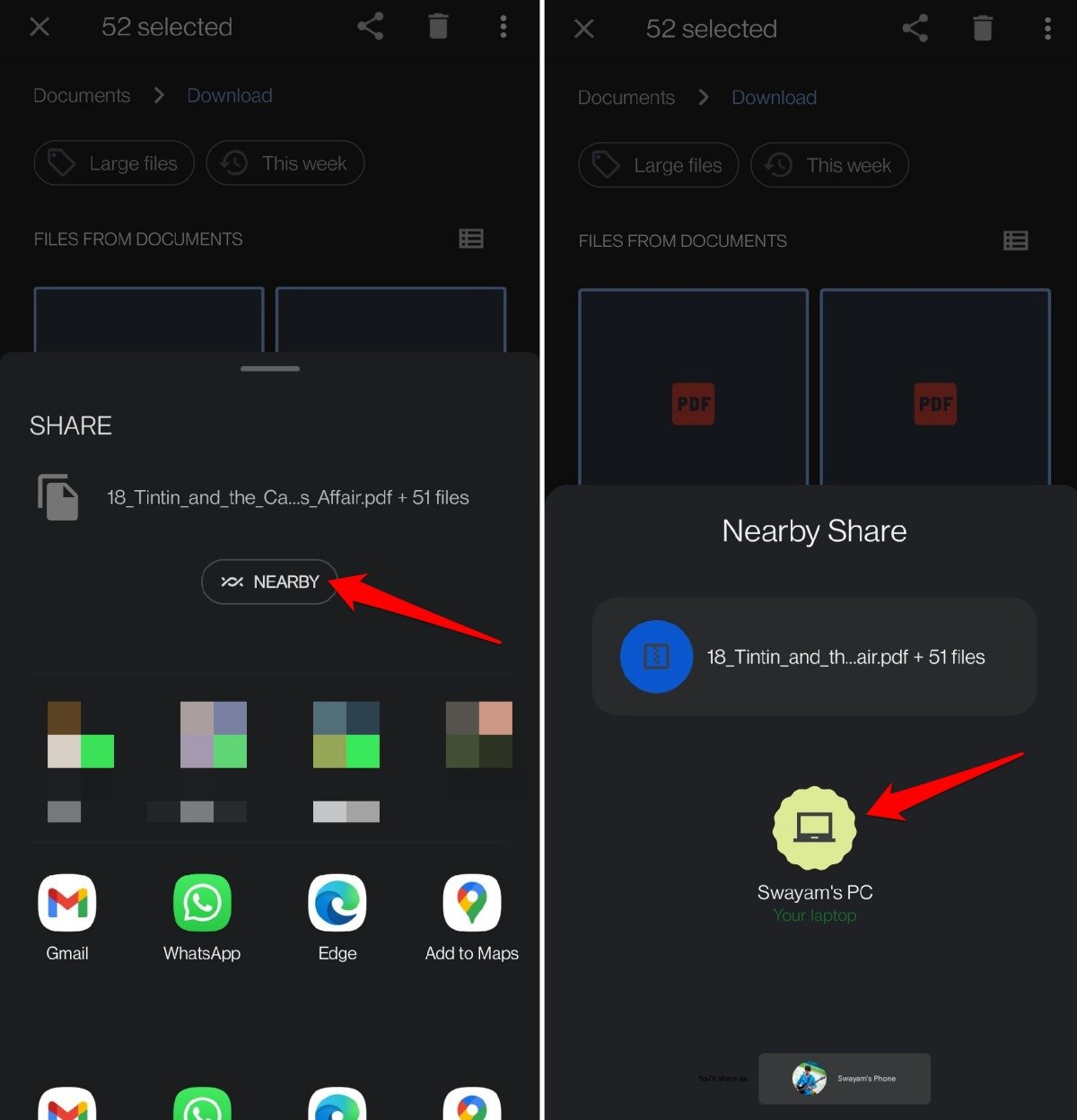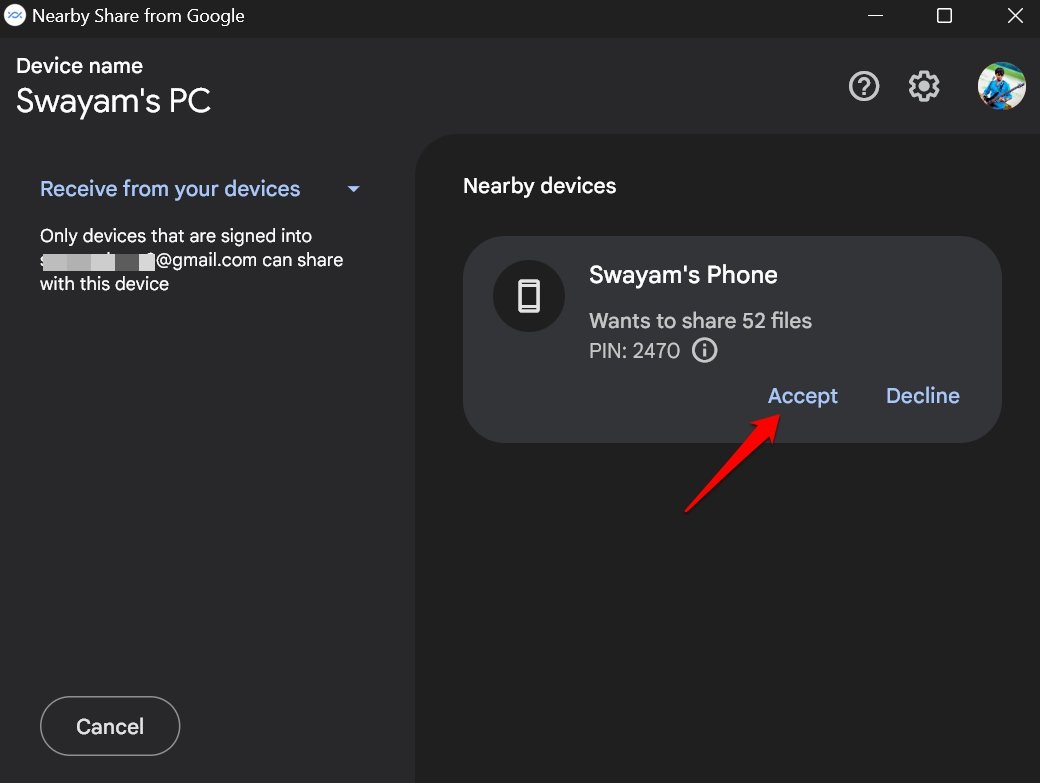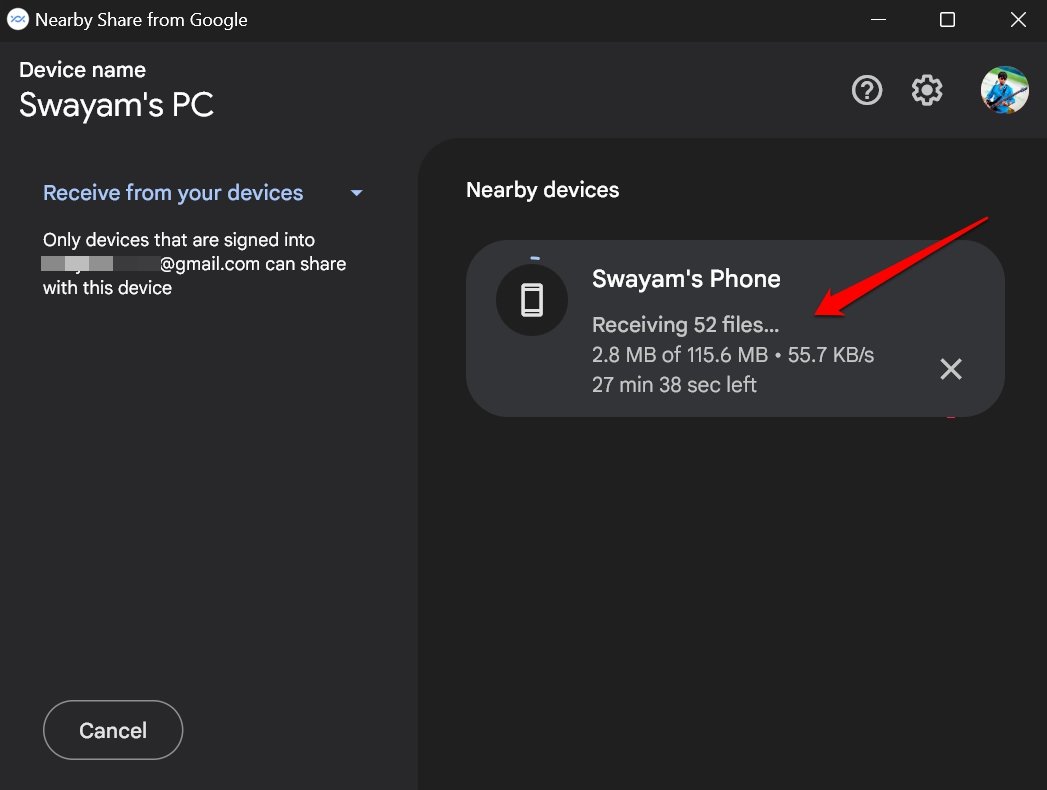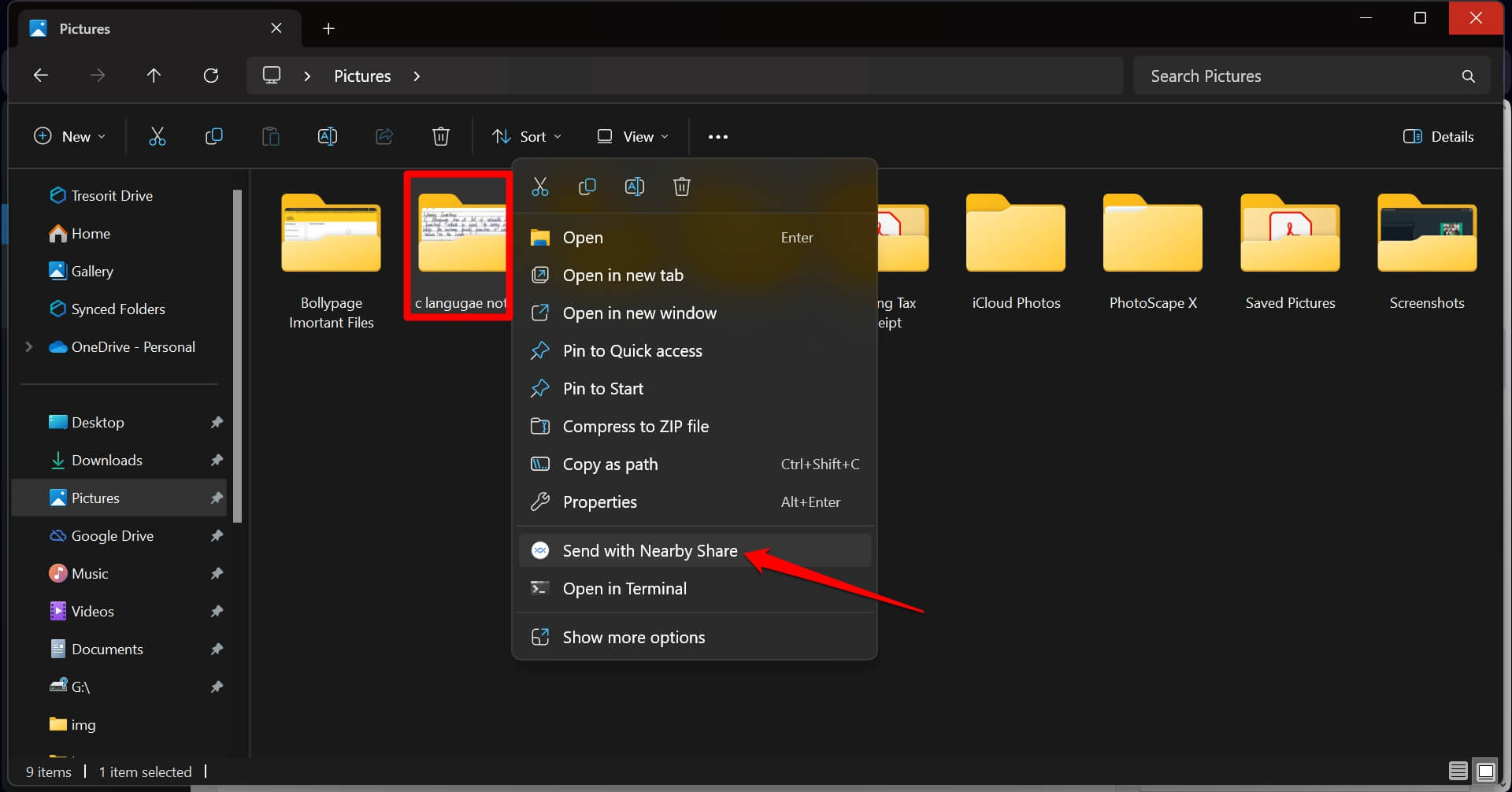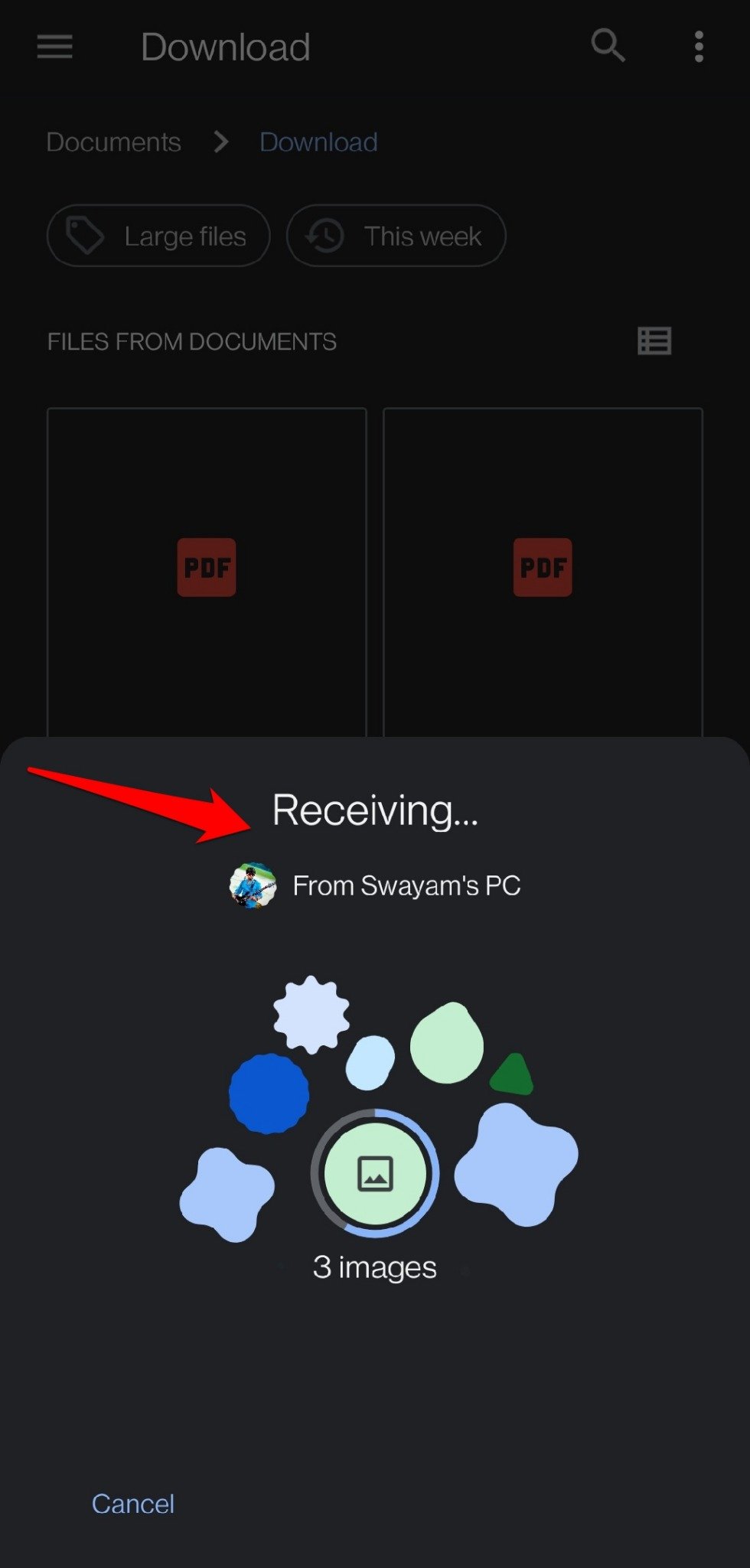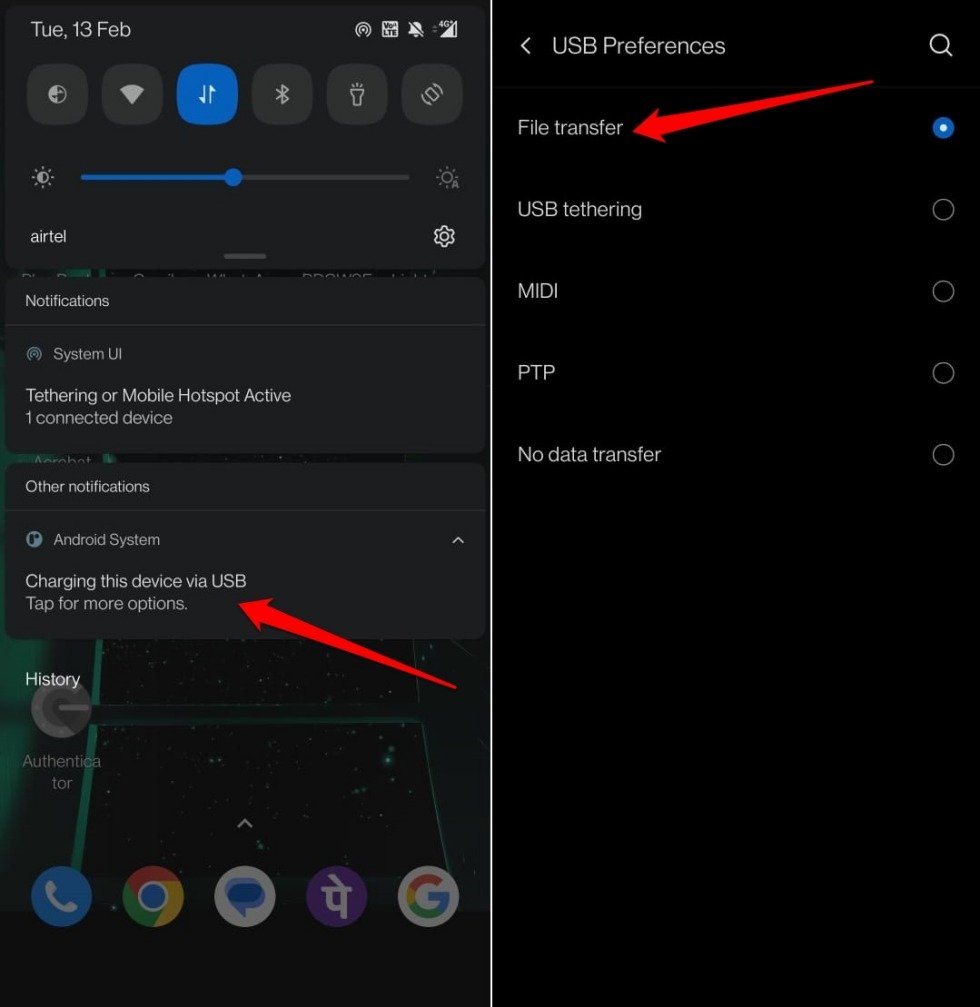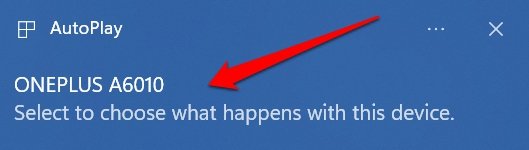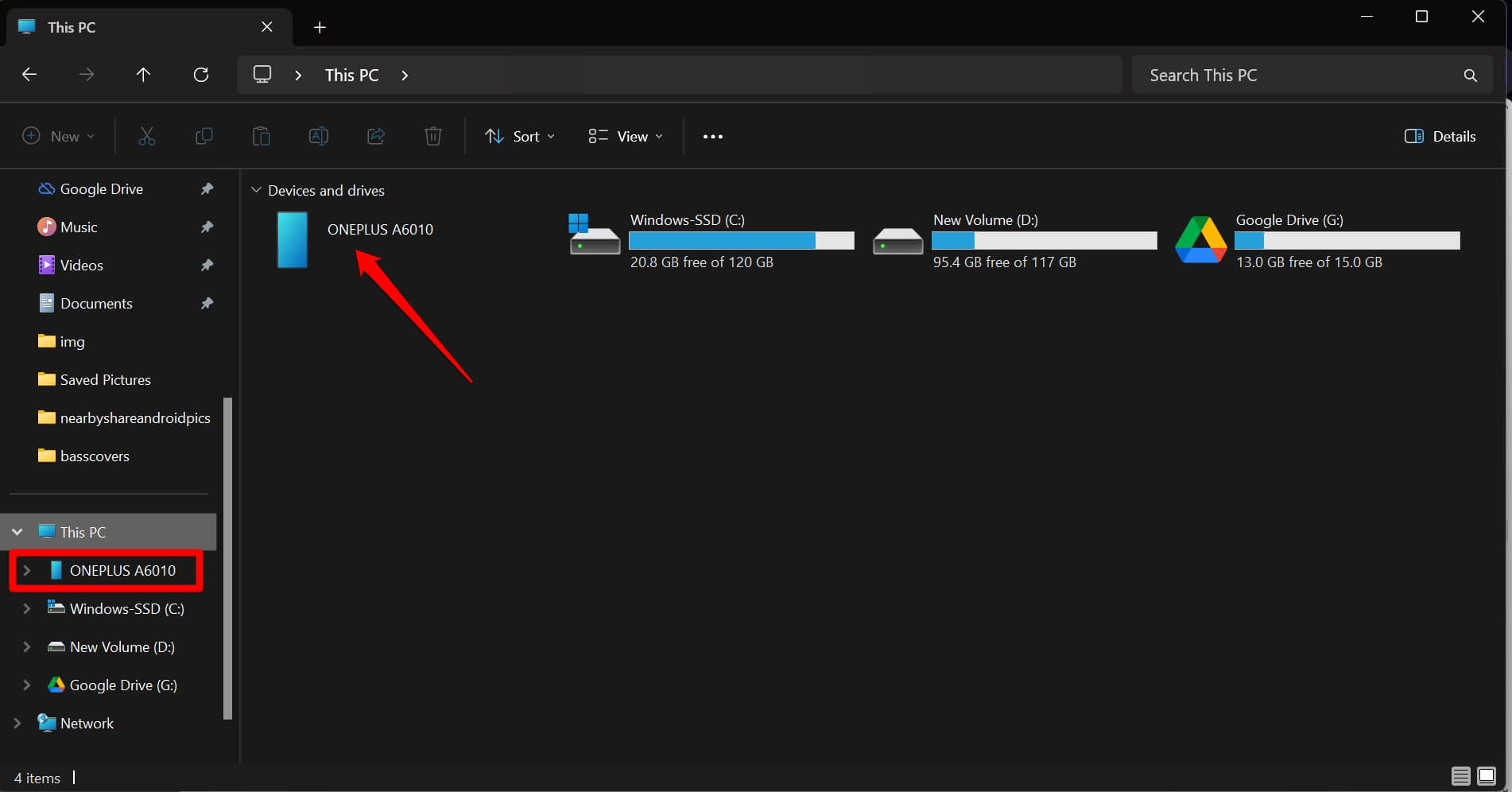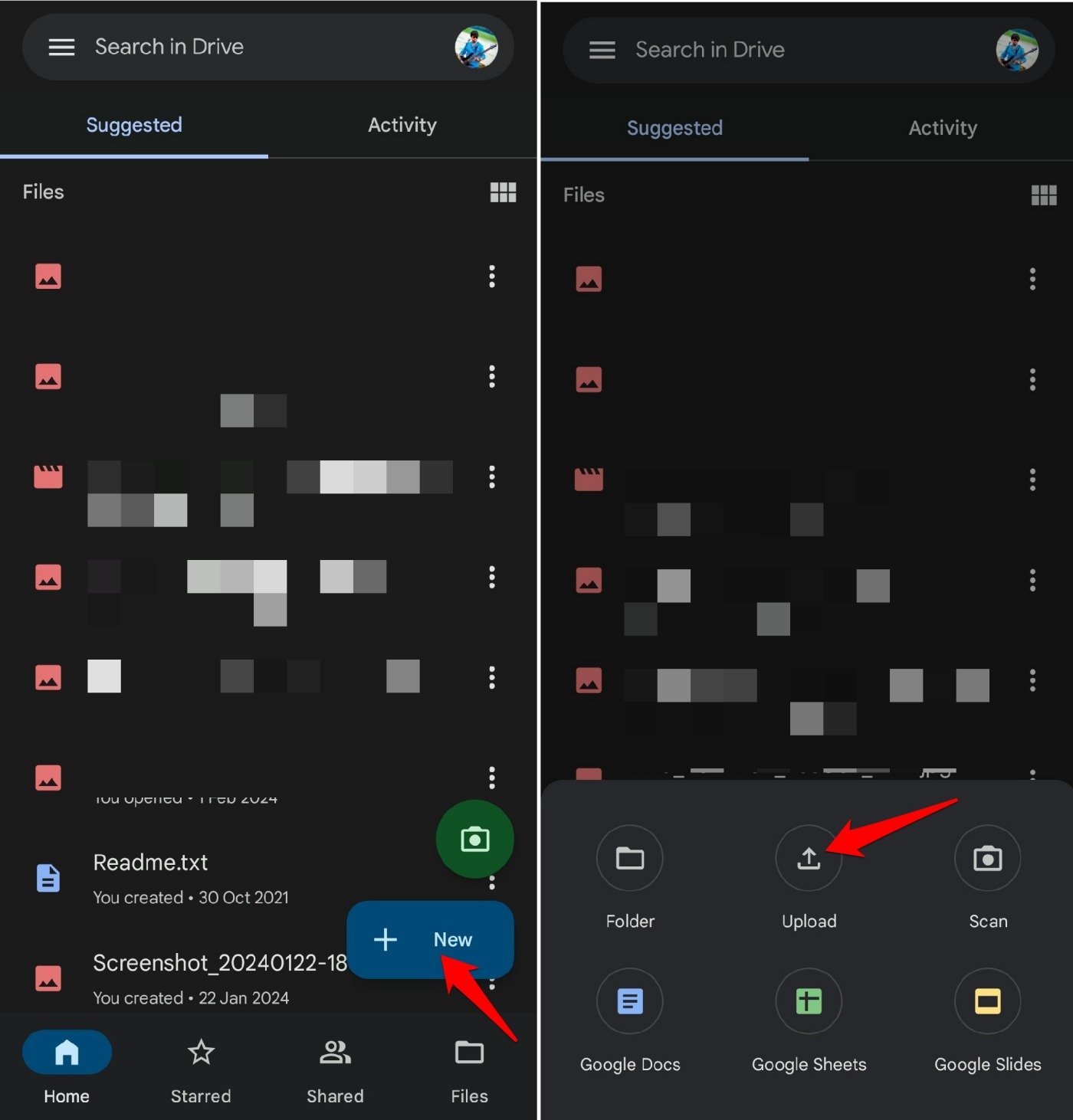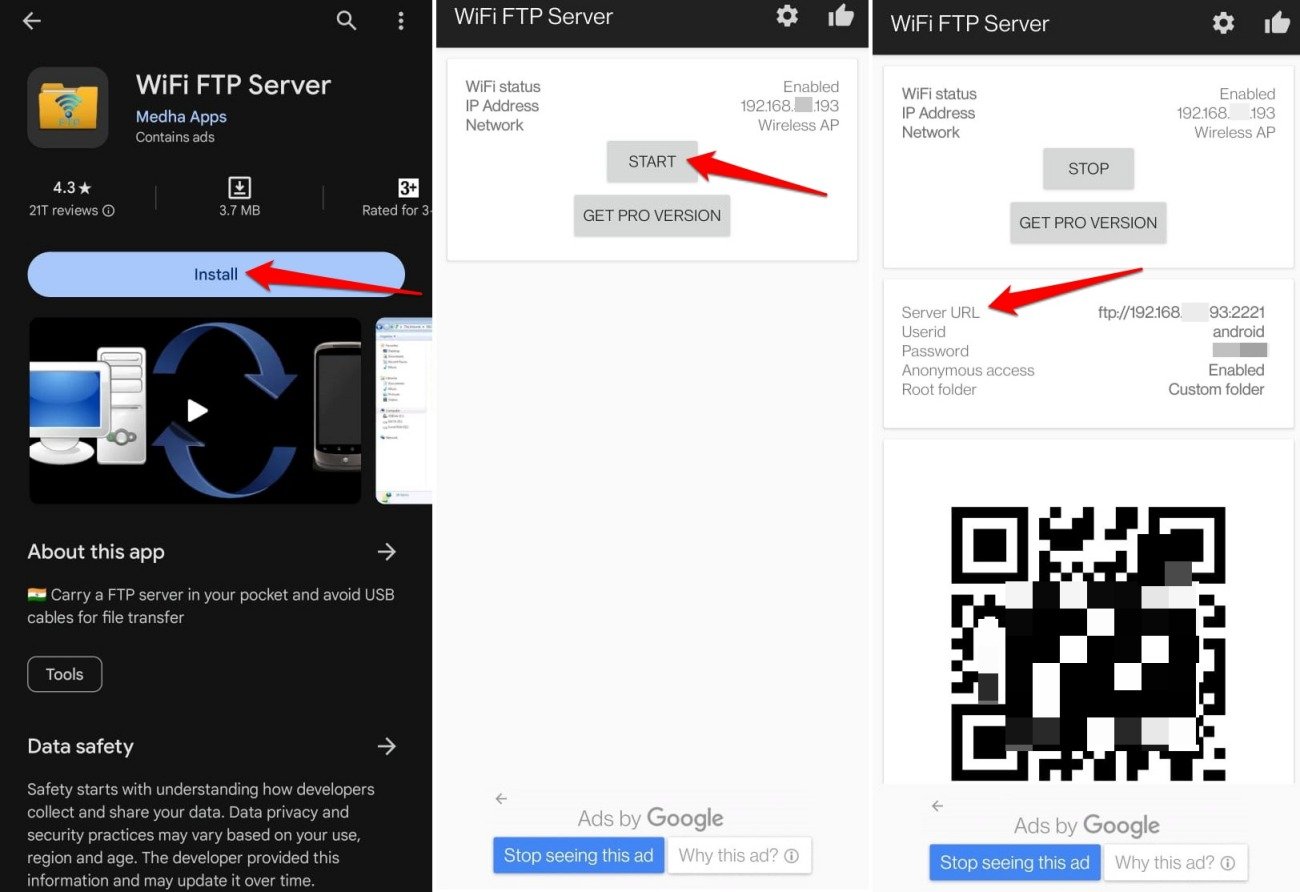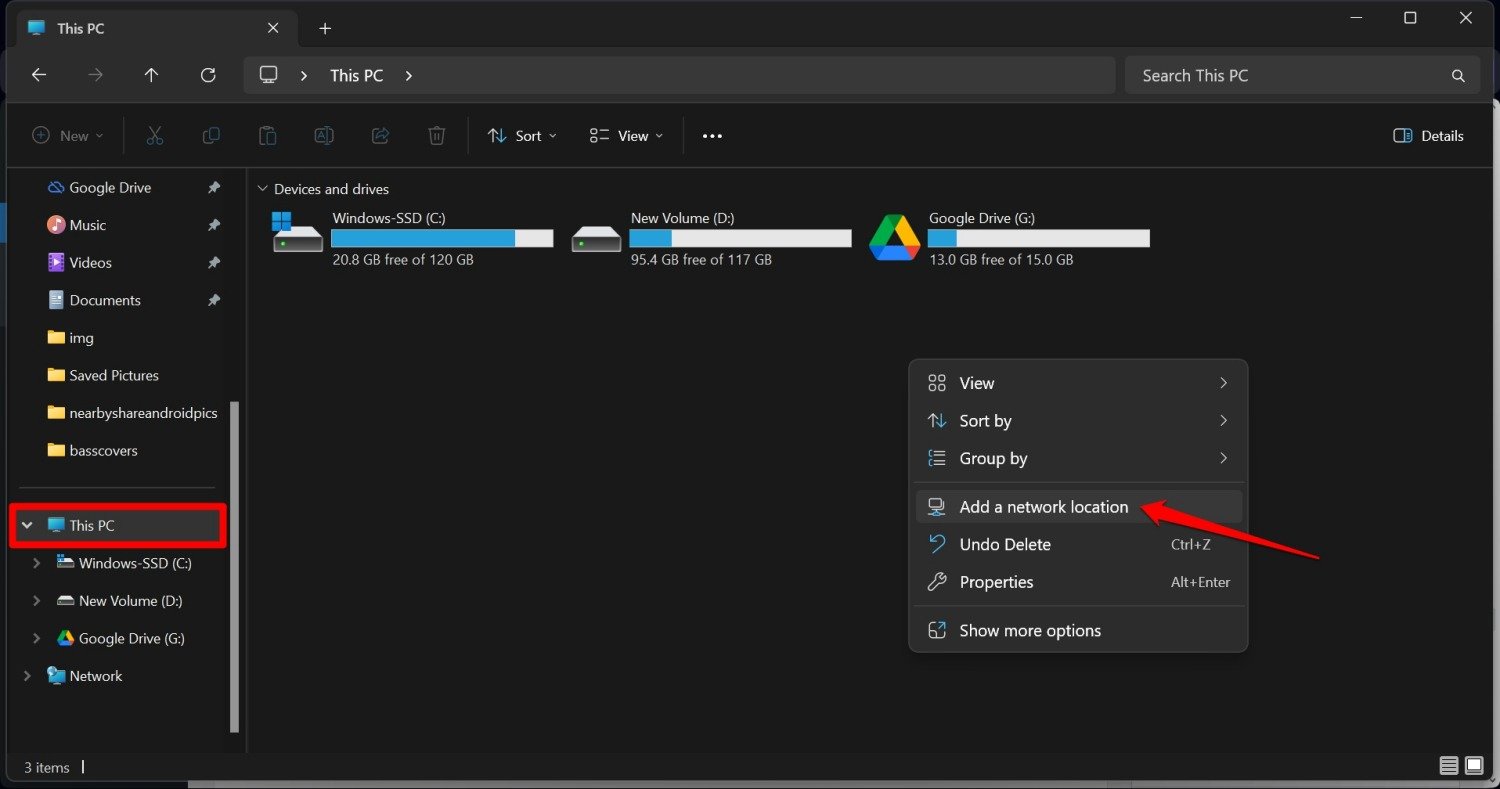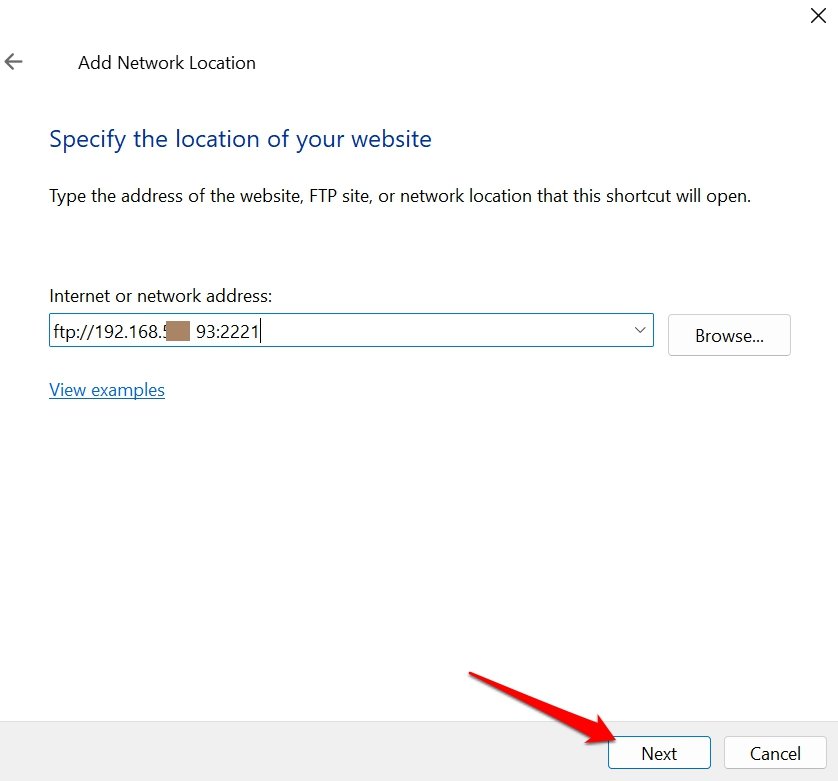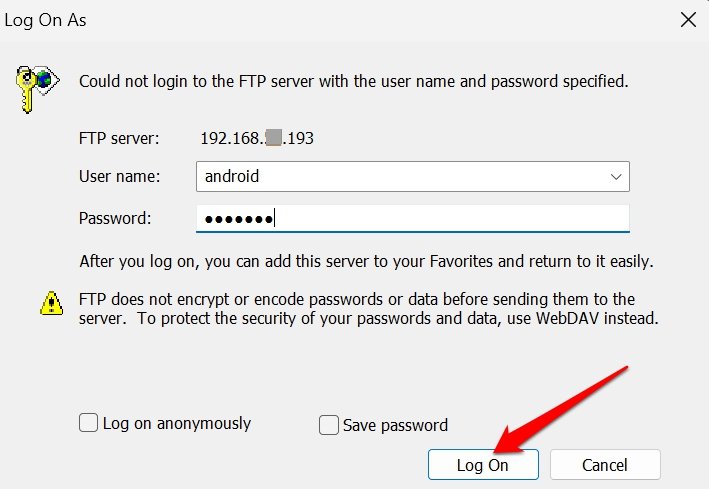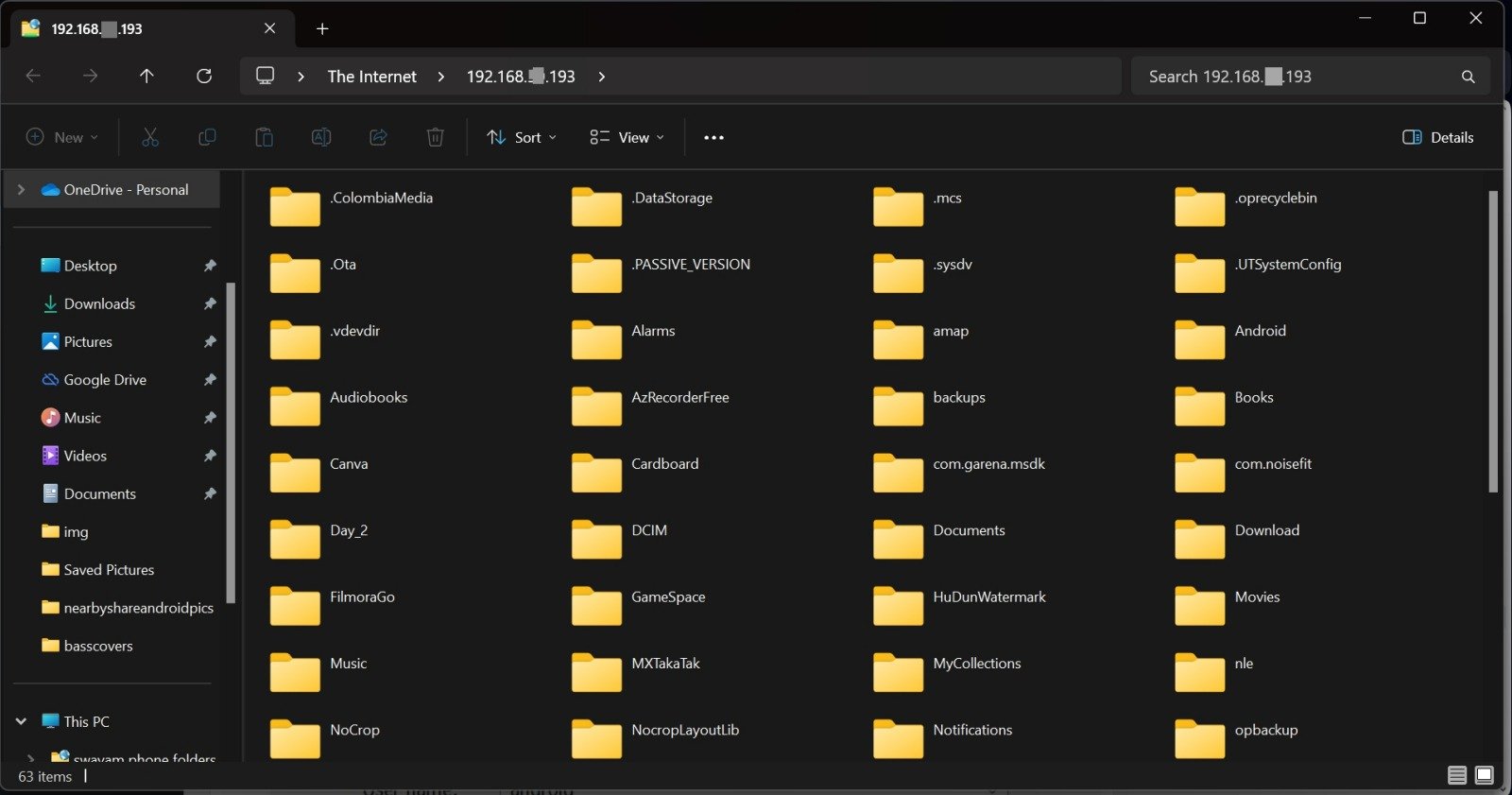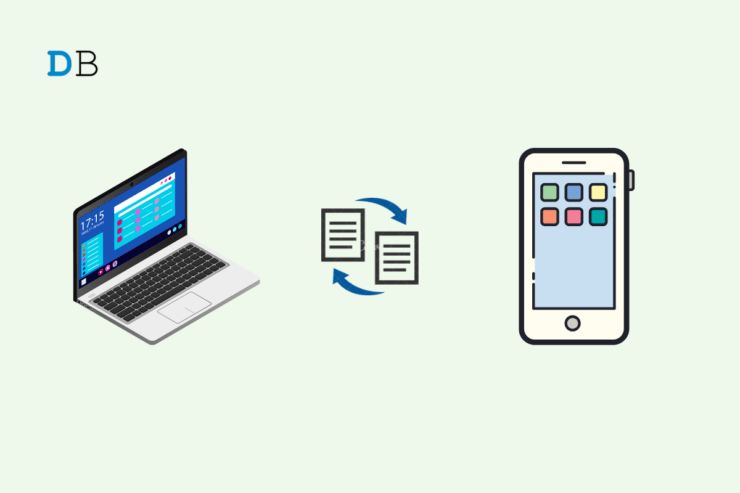
本指南介绍了在 Android 和 Windows PC 之间共享文件夹的几种方法。 通常,使用 USB 电缆将文件从手机共享到计算机。但是,在任何时候,人们都可能无法使用 USB 电缆,或者电缆可能有故障。您必须无线传输这些文件和文件夹才能将这些文件和文件夹从PC传输到手机,反之亦然。
本文主要介绍在手机和电脑上设置和使用“附近共享”的详细步骤。使用此无线传输,您可以在设备之间移动文件。除此之外,我还解释了一些有趣的方法,例如通过Google云端硬盘和FTP服务器传输文件。
使用“附近共享”在 Android 和 Windows PC 之间共享文件夹
Nearby Share 遵循与 Apple AirDrop 类似的功能格式。您可以在使用该功能链接的设备之间无线共享文件。有趣的是,Nearby Share 使用蓝牙来查找附近的设备。
由于共享文件夹项目需要文件管理器应用,因此请在移动设备上安装 Google 提供的“文件”应用。
在手机上启用附近共享
要在手机上激活附近共享,请执行以下操作:
- 启动“设置”应用。
- 转到蓝牙和设备连接。
- 点击附近的分享。
- 按设备可见性旁边的拨动开关。
- 此外,启用显示通知。

注意:当您启用“显示通知”且“附近共享”处于关闭状态时,您手机附近的其他设备可以发送共享文件的请求。
在Windows PC上下载附近的共享
在 Android 官方网站上,您可以找到并下载安装文件以在 Windows PC 上使用附近共享。PC 上的 Nearby Share 支持 Windows 10 及更高版本的操作系统,采用 64 位架构。如果您的计算机配备了基于 ARM 的芯片,则无法在其上安装 Nearby Share。
- 下载“附近共享”设置文件。

- 运行安装文件 [它将下载到 Windows 上的 Downloads 文件夹]
- 启动适用于 Windows 的 Nearby Share。

- 登录您在 Android 设备上使用的同一 Gmail 帐户。
注意:在启动安装文件以安装 Nearby Share for Windows 之前,请将您的 PC 连接到 Internet。
使用附近共享将文件夹从手机共享到PC
在计算机和手机上完成附近的共享设置后,是时候开始在设备之间共享文件夹了。
注意:使用“文件”应用时,如果您选择文件夹,则不会显示附近的共享选项。访问该文件夹并选择其中的所有文件。然后,您将看到通过“附近共享”与附近的设备共享它们的选项。
- 在手机上启动“文件”应用程序。
- 点击顶部的菜单图标。
- 从菜单中,选择存储设备存储中所有文件夹的设备名称。
- 点击文件夹以访问它。

- 接下来,点击溢出图标并选择“全选”以标记要与PC共享的文件夹中的所有文件。
- 点击顶部的“共享”图标。

- 点击附近的> 点击PC名称。

- 在您的电脑上,您将看到来自手机的请求。单击“接受”。

- 文件共享现在将开始。

注意:在传输文件之前,您必须在 PC 上打开蓝牙并将手机与之配对。确保手机和电脑上显示相同的配对 PIN。
如何使用附近的共享将文件从计算机共享到Android手机
通过手机和计算机上的“附近共享”功能,您还可以与移动设备共享电脑中的文件夹。让我们看看如何做到这一点。
- 在您的 PC 上,按 Windows + E 热键启动文件资源管理器。
- 从任何目录中选择任何文件夹,例如“下载”、“图片”或“硬盘驱动器”。
- 右键单击文件夹,然后选择“与附近的共享一起发送”。

- 所选文件夹将立即下载到您的手机上。

- 访问手机上的文件管理器应用程序,找到“已下载的项目”下的“文件夹”。
如何使用USB线将文件从手机传输到PC
如果您不熟悉 Android 操作系统,以下是有关如何使用手机随附的 USB 电缆在手机和 PC 之间共享文件夹的快速提示。
- 使用 USB 数据线连接手机和 PC。
- 下拉通知面板。
- 点击通过 USB 为设备充电。
- 在“USB 首选项”下,将选项更改为“文件传输”。

- 电脑上会显示一个弹出窗口,表示手机已连接到电脑。

- 按 Windows + E 打开文件资源管理器。
- 在左侧,单击“这台电脑”以查看列为外部存储的手机。

- 现在,您可以使用复制粘贴或拖放将文件夹从手机传输到 PC,反之亦然。
使用Google云端硬盘在手机和计算机之间共享文件
从手机将文件夹上传到 GDrive 应用程序,以便在设备之间共享文件夹。
- 在手机上打开 Google 云端硬盘应用。
- 点击新建>选择上传。

- 否则,请选择“文件夹”以创建新文件夹并将文件上传到其中。
- 从手机的内部存储中选择文件并上传。
- 转到 drive.google.com 访问 PC 上的 Google 云端硬盘。
- 将文件或文件夹下载到您的 PC。
您甚至可以在 PC 上安装 Google Drive 应用程序,当 Google Drive 与您的帐户同步时,共享文件夹将出现在文件资源管理器的左侧面板上。
注意:GDrive 仅提供 15 GB 的免费存储空间。如果您经常喜欢使用 Google 云端硬盘在包含大量文件的设备之间共享文件夹,请考虑购买 Google One 订阅,为您的 Gmail 帐户添加更多存储空间。
如何使用FTP在手机和PC之间共享文件?
FTP 是文件传输协议的首字母缩写。它将涉及使用两个设备。一个将被指定为服务器,另一个将被指定为客户端。
- 在您的 Android 设备上下载 FTP 客户端应用程序。
- 将手机和 PC 连接到同一个 WiFi 网络。
- 使用已安装的 FTP 应用程序在 Android 设备上启动 FTP 服务器。
- 记下服务器 URL。

- 在计算机上,打开文件资源管理器。
- 单击“此电脑”。
- 单击鼠标右键,然后选择添加网络位置。

- 现在,添加 FTP 客户端生成的 FTP 地址(服务器 URL)。

- 设置位置的名称。

- 在对话框中输入用户名和密码。单击登录。

- 当两个设备都连接在一起时,您可以通过FTP访问PC上手机上的文件。