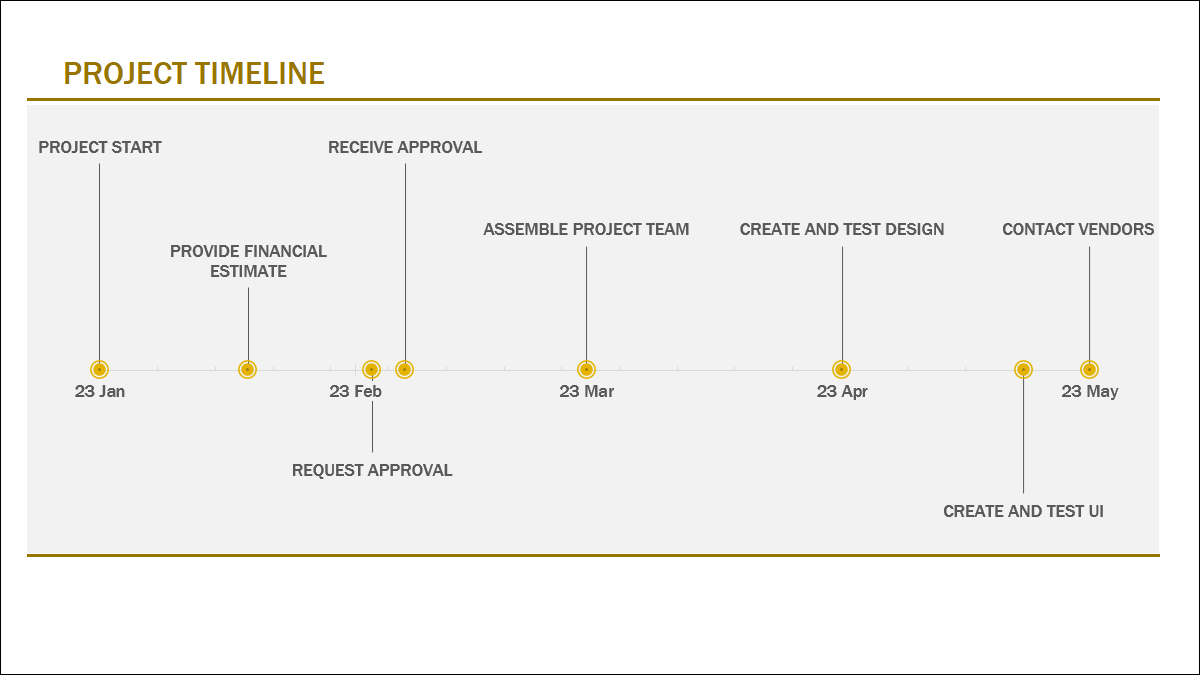
您是在管理一个小项目还是负责为一个项目创建时间表?如果没有像甘特图这样的广泛工具或像Microsoft Project这样的昂贵软件,您可以直接在 Microsoft Excel 中创建一个简单的项目时间表。
基本项目时间表按时间顺序显示具有日期的里程碑或任务。这使您或您的观众可以在一个地方一目了然地看到整个项目。使用 Excel 中内置的 SmartArt 图形或可免费下载的模板,您可以为您的项目创建时间线,以准确显示必要的内容。
提示:虽然本教程将引导您在 Excel 中创建项目时间线,但您可以使用相同的功能和步骤在 Microsoft Word 或 PowerPoint 中创建该时间线。
使用 SmartArt 创建项目时间线
如果您不熟悉 Microsoft Office 中的 SmartArt 图形工具,这个方便的功能可以帮助您在文档中构建和插入项目。从金字塔到矩阵再到程式化列表,SmartArt Graphics 让您在视觉效果上领先一步。
打开 Excel 到您想要放置时间线的工作表。转到“插入”选项卡,单击“插图”下拉箭头,然后选择“SmartArt”。
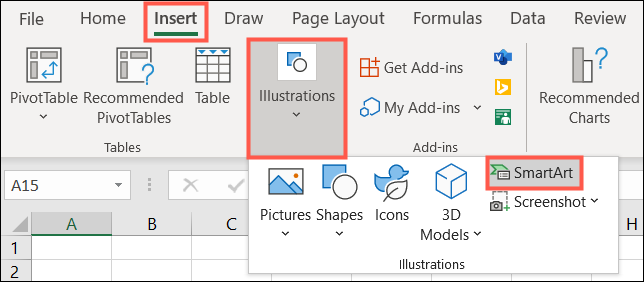
当“选择 SmartArt 图形”窗口打开时,选择左侧的“处理”。在右侧,找到并选择基本时间线,然后单击“确定”。如果您愿意,您可以选择 Circle Accent Timeline 以获得更精美的视觉效果。
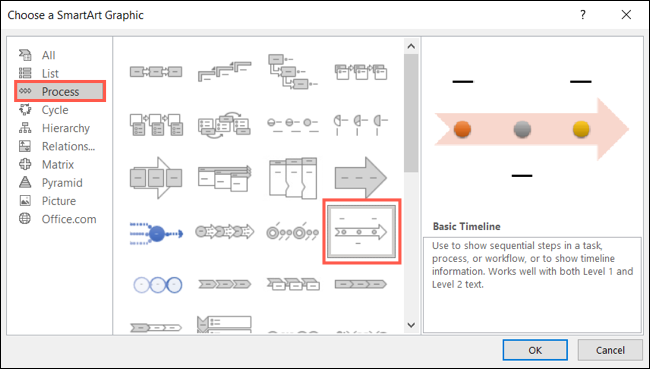
基本时间线图形将弹出到您的工作表中,供您添加项目。此时间线的基本元素包括里程碑的蓝点或带有相应文本框的日期。您还可以在每个文本框中添加任务或活动作为项目符号。
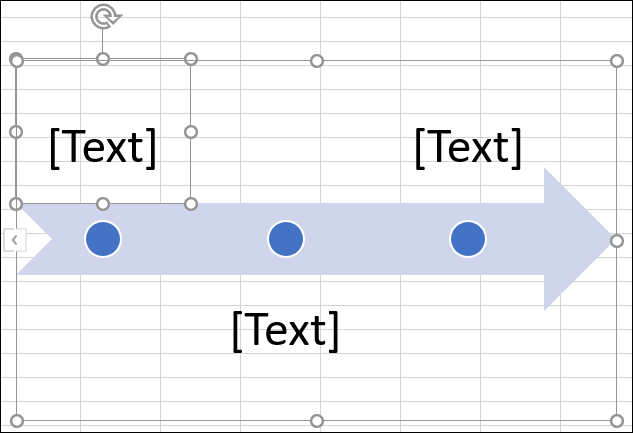
自定义时间线
添加文本时,框会调整以适应大小。因此,您可以节省自己格式化它们的时间。此外,您还可以添加更多形状以延长时间线或轻松更改箭头方向。
您可以尝试使用超级简单的文本窗格工具,而不是使用项目的实际图形。这允许您在一个小窗口中添加您的时间线项目,包括项目符号点。
要打开该工具,请选择时间线图形,转到 SmartArt 设计选项卡,然后单击功能区左侧的“文本窗格”。或者,单击时间线图形左边框上的箭头。
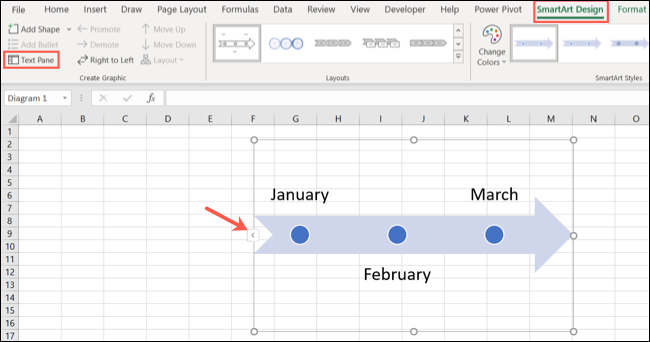
当文本窗格打开时,使用以下操作以大纲格式创建时间线:
- 添加形状:转到新形状之前的项目,按 Enter 或 Return,然后键入项目。
- 插入项目符号:在包含列表的项目后按 Enter 或 Return,按 Tab 缩进,然后键入第一个项目符号项目。或者,键入第一个项目符号,右键单击,然后选择“降级”。
- 删除项目:使用 Backspace 或 Delete 键删除项目。
- 重新排列项目:右键单击要移动的项目,然后选择“上移”或“下移”。
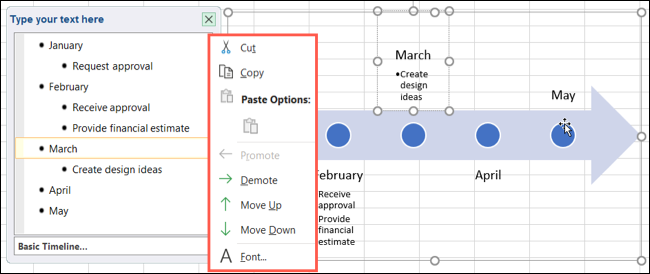
您还可以使用 SmartArt 设计选项卡上功能区中的工具来自定义时间线。在左侧,您可以添加形状、插入项目符号、更改箭头方向、重新排列项目以及降级或提升项目。
向右移动,您可以选择不同的布局、更改颜色或选择不同的样式。

您还可以选择时间线上的项目,例如文本框,并使用“主页”选项卡来设置不同的字体格式。或者,右键单击图形,选择“设置对象格式”,然后使用设置形状格式边栏添加边框、填充颜色或阴影。
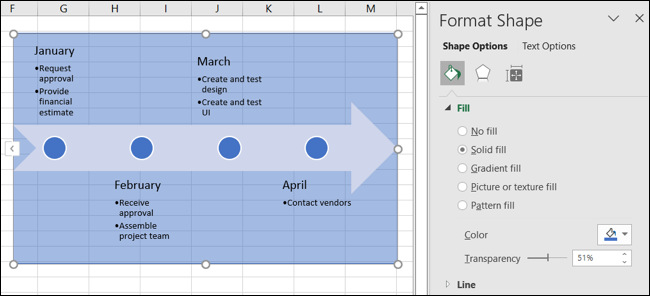
对于一个不错的基本项目时间表,Excel 中的 SmartArt 图形是一个不错的选择。
使用模板创建项目时间表
如果您正在寻找具有更多细节或魅力的项目时间线,您可以查看 Microsoft 的时间线模板之一。一个例子是这个带有里程碑的免费项目时间表。
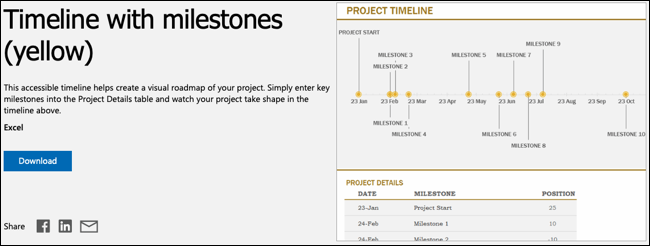
下载模板后,只需在底部的表格中输入项目的日期和里程碑。使用表格的位置列将里程碑的文本放置在行的上方(正数)或下方(负数)。
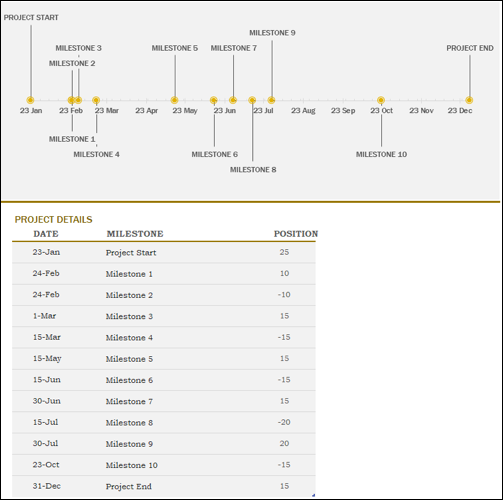
要延长时间线,只需在表格中添加更多行。要缩短它,请从表中删除行。
当您对表格进行更改时,您会立即看到时间线更新。此模板为您提供了一种快速简便的方法来为您的项目创建有吸引力的时间表。
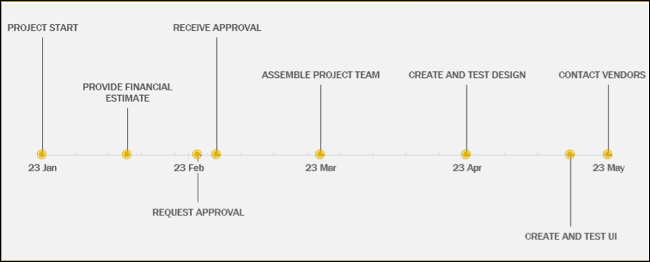
当您需要创建一个简单的项目时间线时,Excel 为您提供了两种简单的方法来完成它,具体取决于您需要的外观和细节。