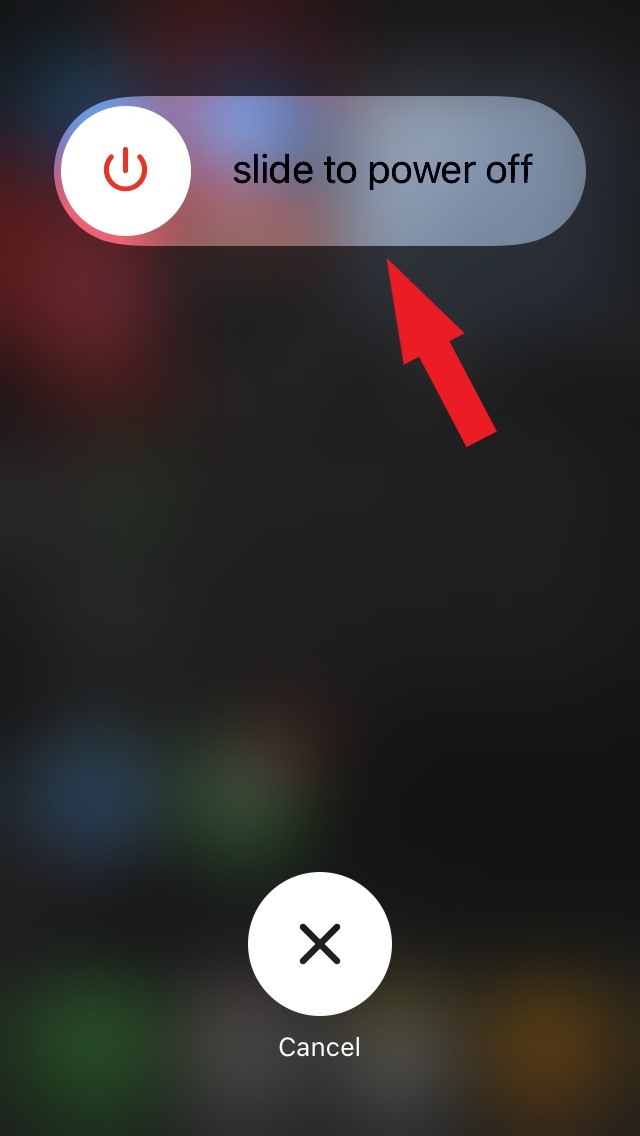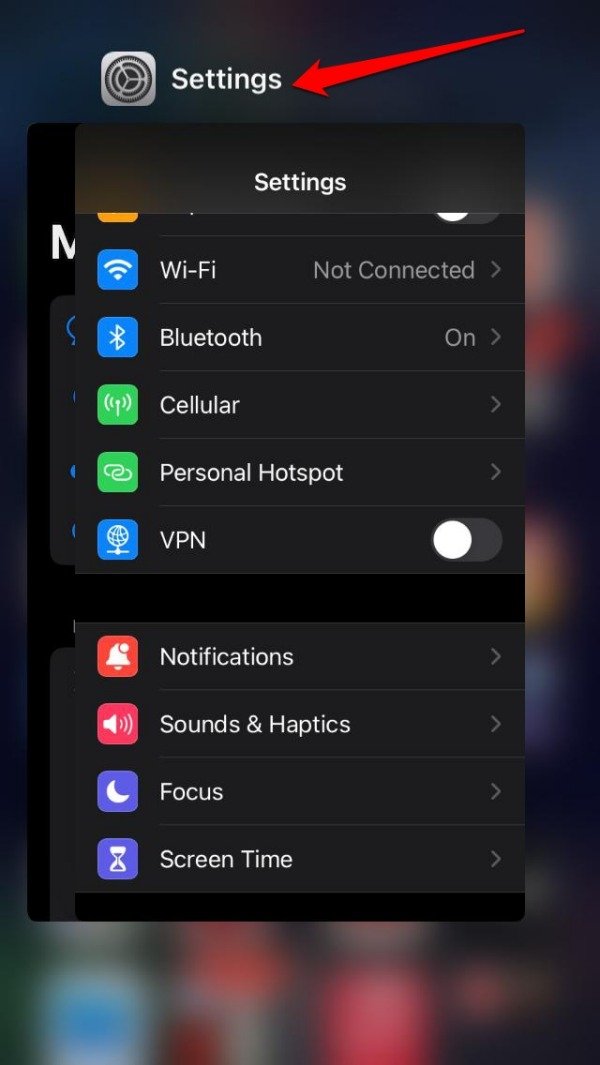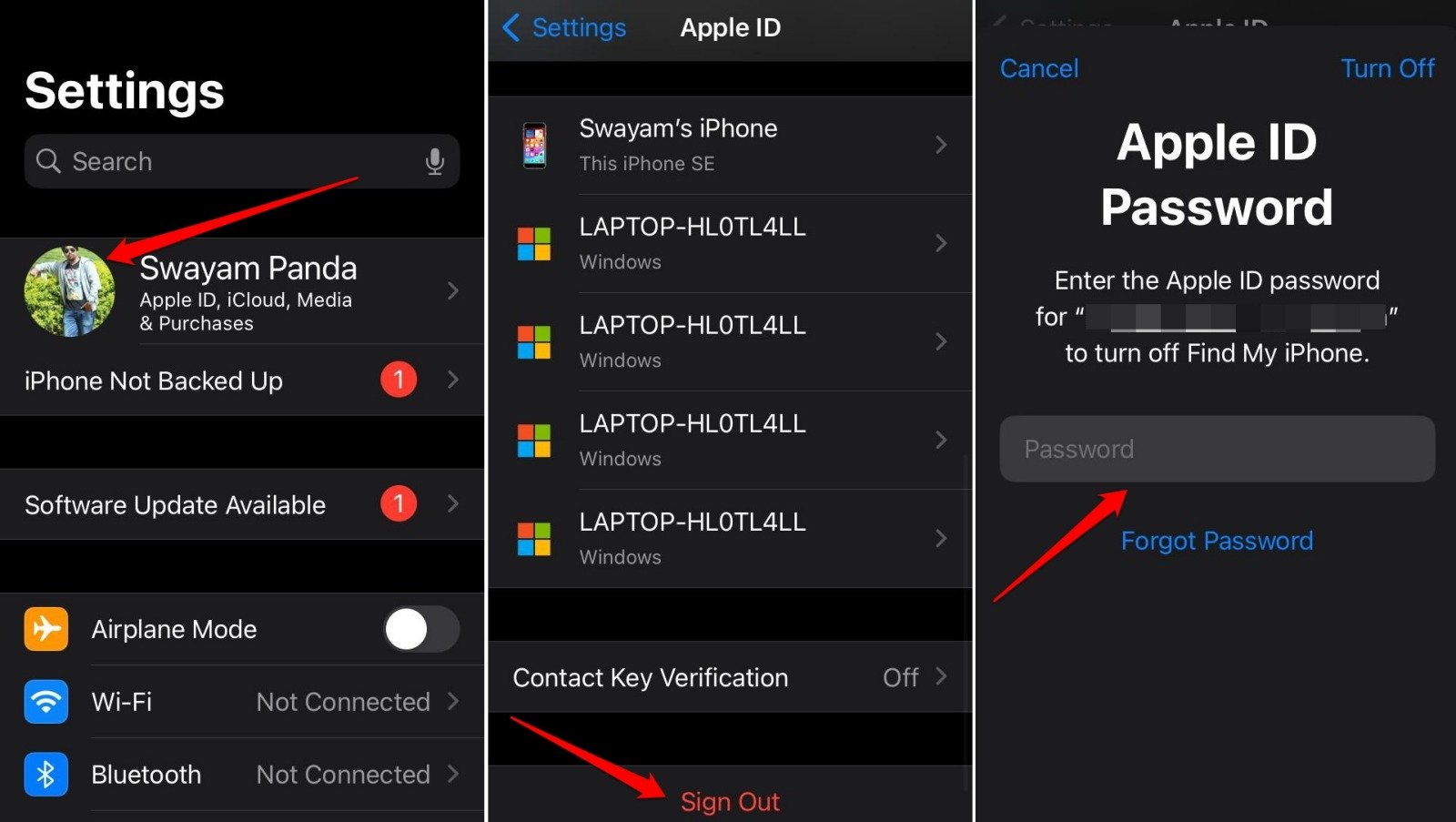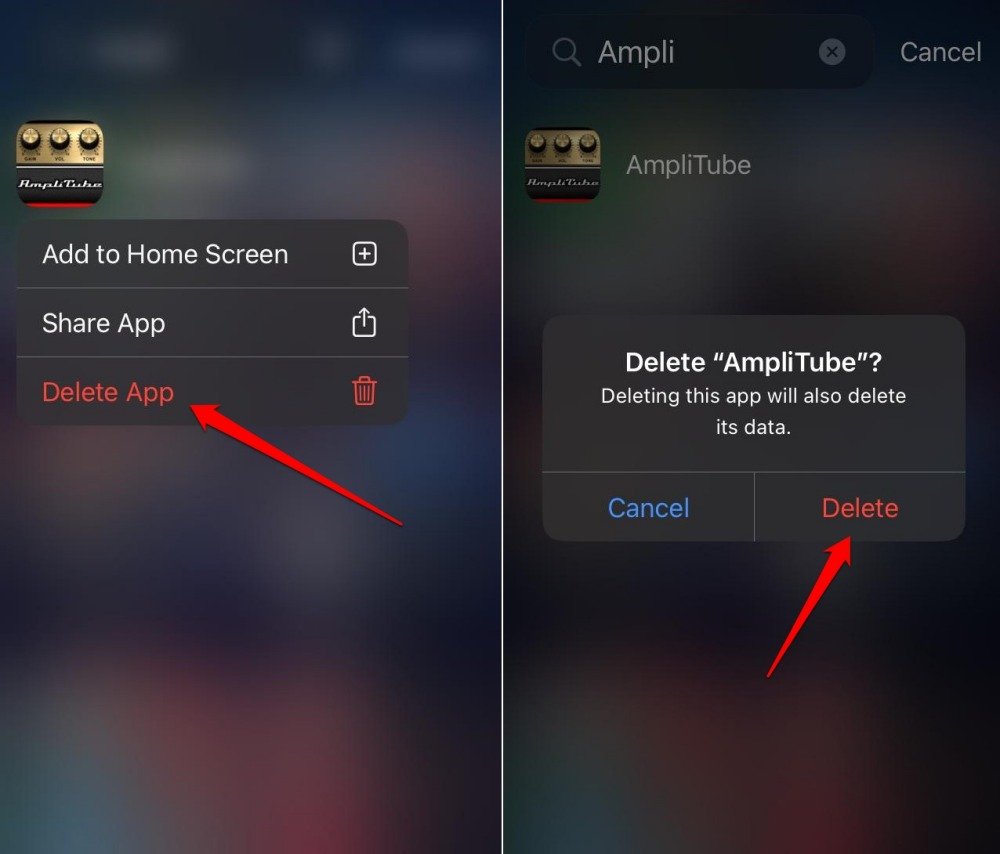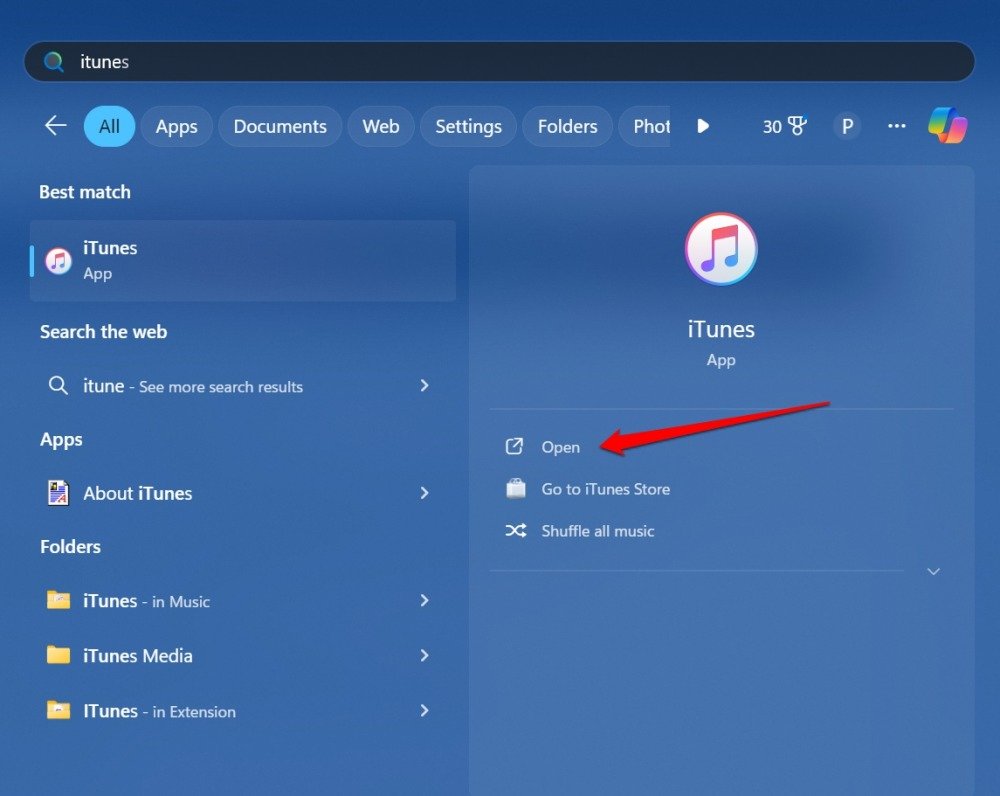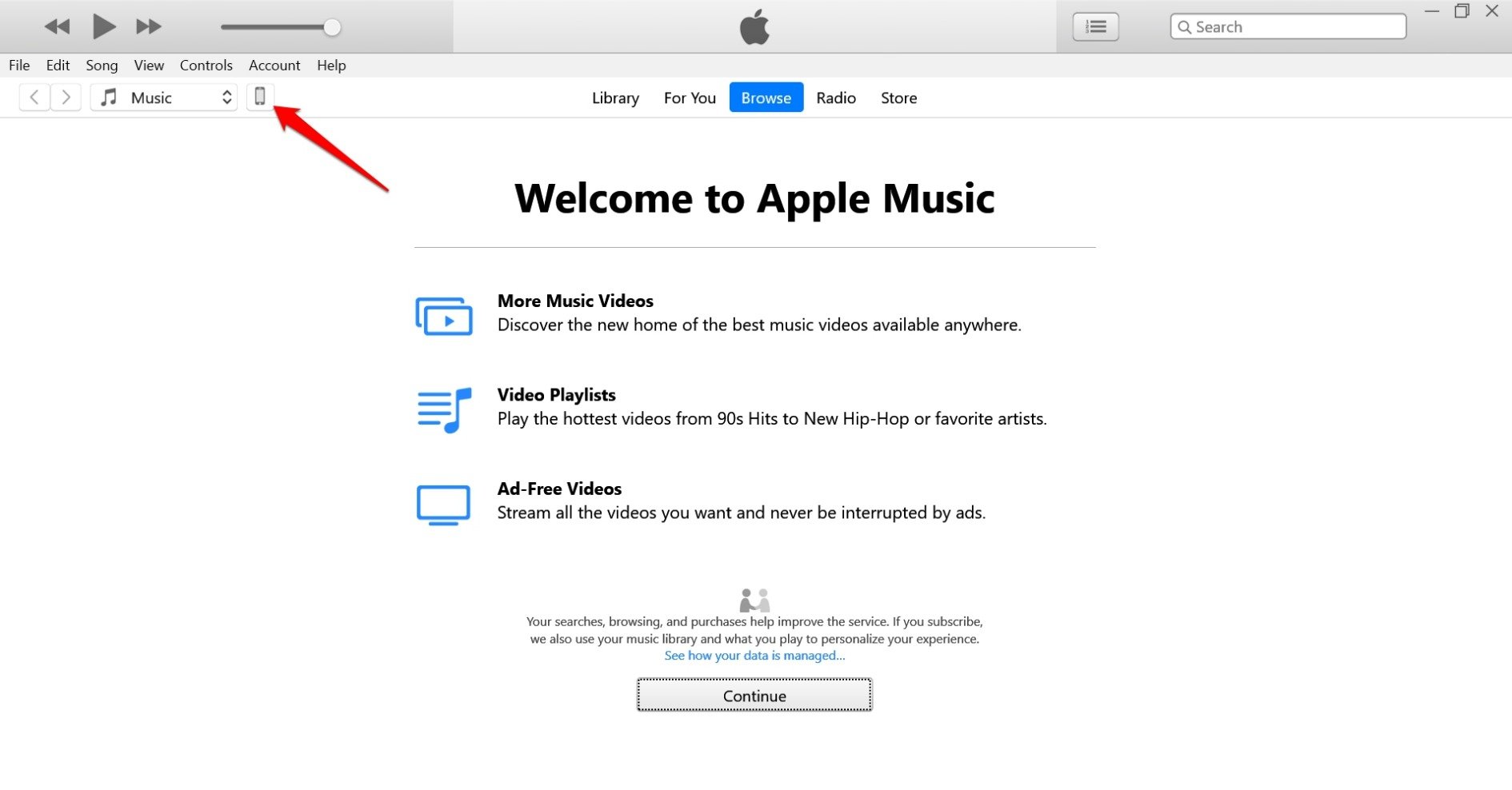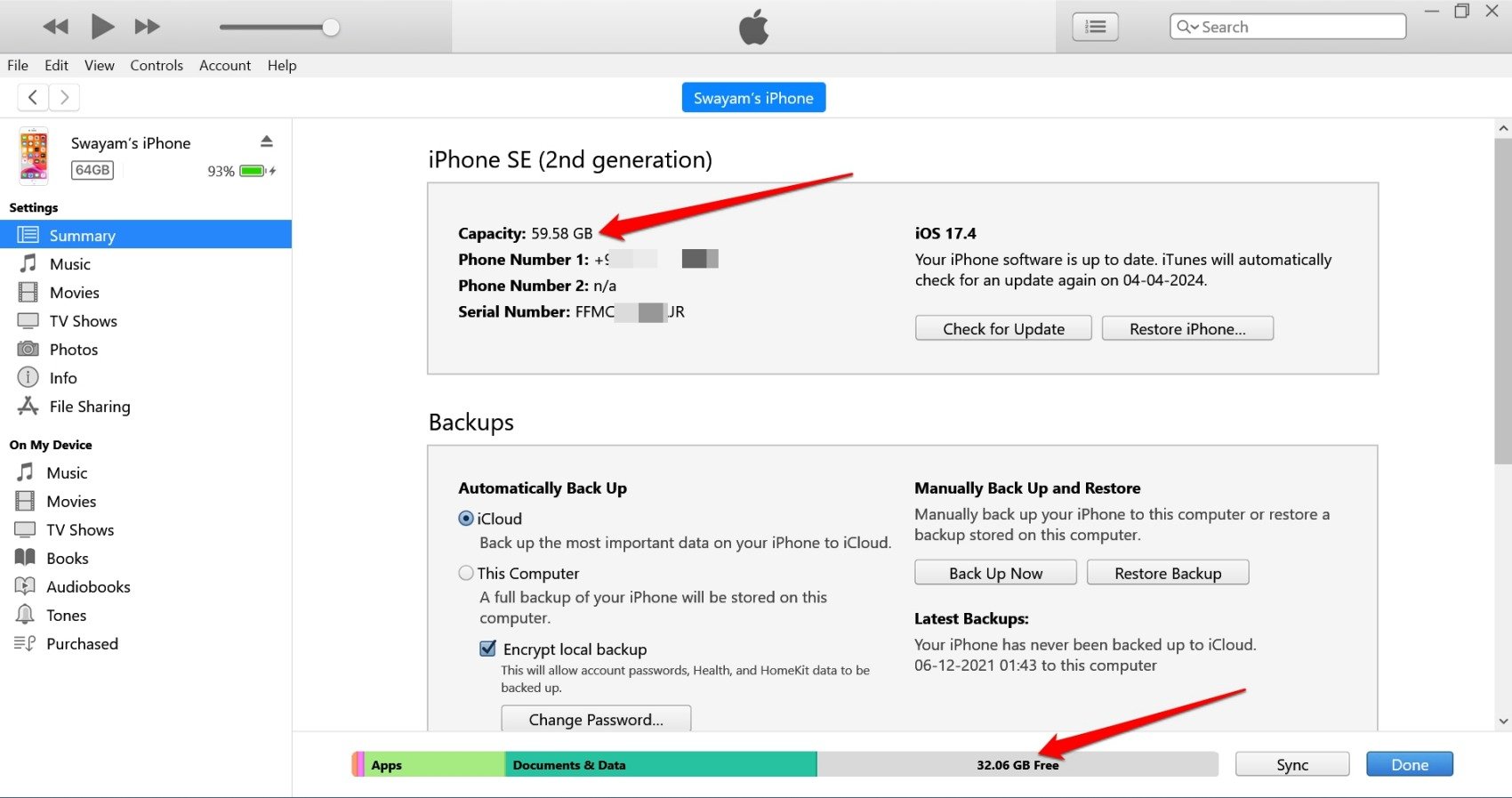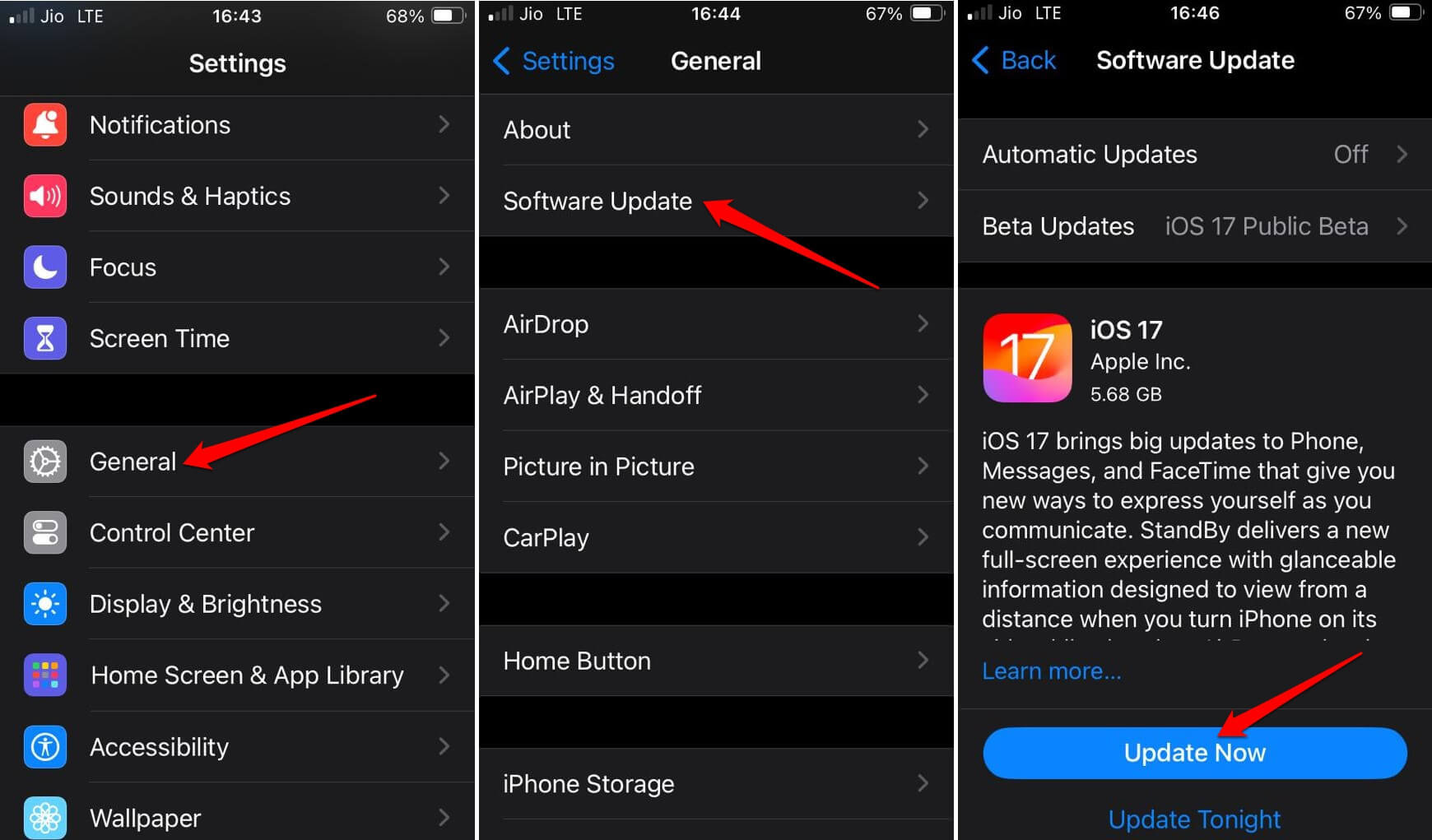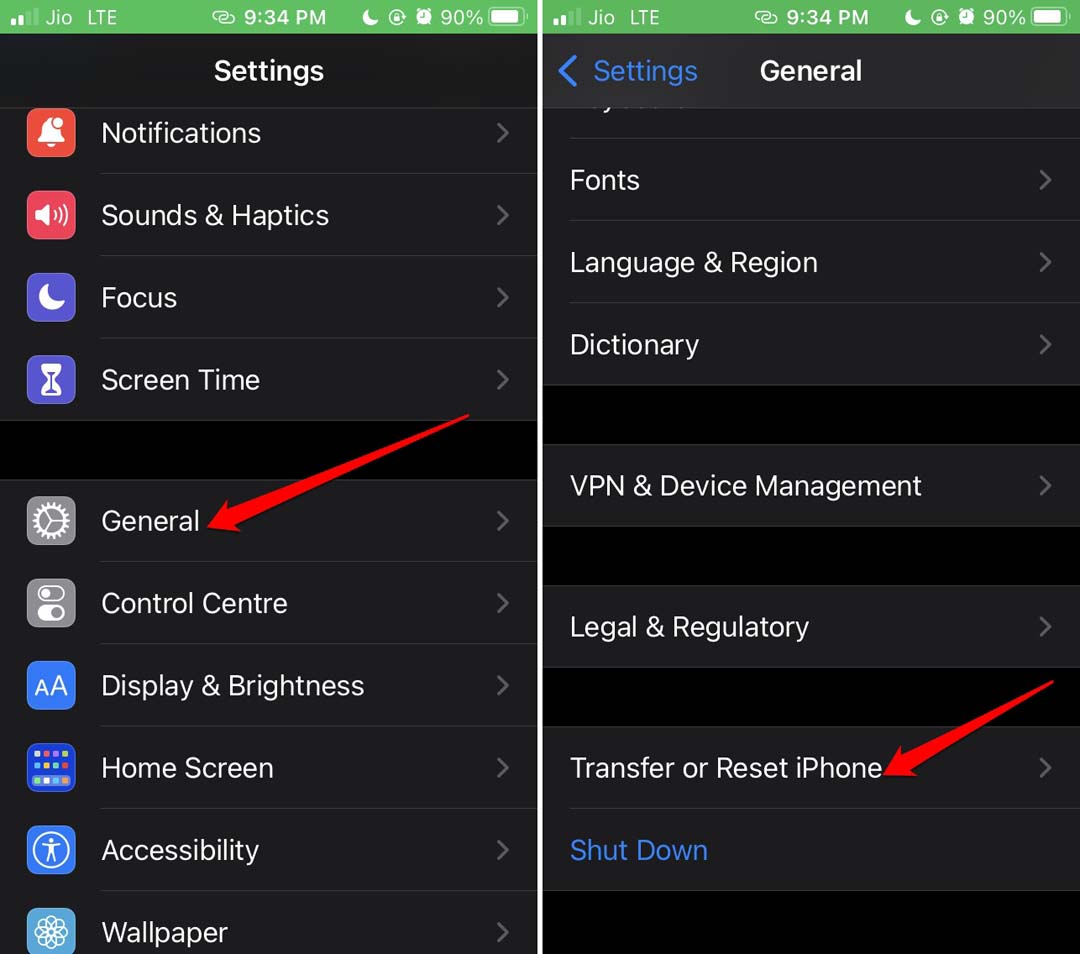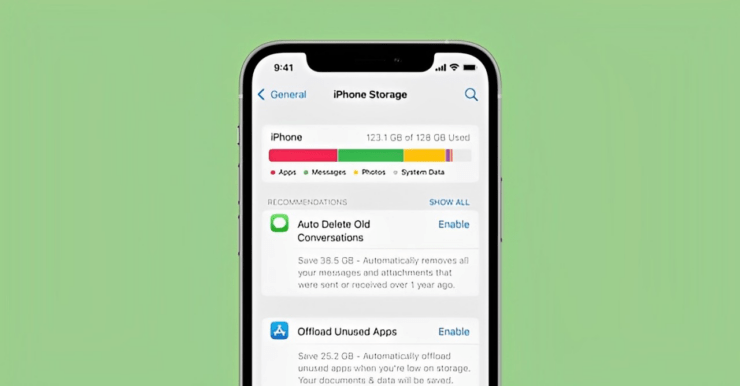
您可以在设置 App 中访问 iPhone 储存信息。了解应用程序消耗了多少存储空间以及剩余了多少存储空间,您将能够管理 iPhone 的存储空间以安装新应用程序或删除未使用的应用程序。
有时,当您在“设置”中访问iPhone存储时,它不会加载。在本指南中,我解释了几个技巧,您可以使用这些技巧来解决iPhone上无法加载存储的问题。该问题可能是由于 iOS 中的错误而出现的。单个应用程序中的任何技术错误都可能导致存储加载问题。
修复iPhone存储未加载的提示
让我向您介绍故障排除提示,您可以使用这些技巧再次查看iPhone上的存储空间。
1.重新启动iPhone
从基本的故障排除开始。将 iPhone 关机几秒钟,然后重新启动。通常,由于随机故障,存储可能无法加载。重新启动基本上应该可以解决这个问题。
对于所有最新型号的iPhone,例如iPhone X / 11 / 12 / 13 / 14 / 15系列,
- 长按电源和音量调低按钮。在屏幕上看到“滑动关闭电源”选项后,请拉动滑块。
对于 iPhone 第 2 代/7/8 系列,
- 按住侧面按钮,直到看到“滑动关机”选项。
对于 iPhone 第 1 代/5 系列,
- 按下iPhone顶部的按钮,直到出现“滑动关机”选项。

按下侧边按钮(或 iPhone 第 1 代/5 系列的顶部按钮)将再次打开 iPhone。转到“设置”>“通用”> iPhone 存储。检查存储是否加载,您可以查看详细信息。
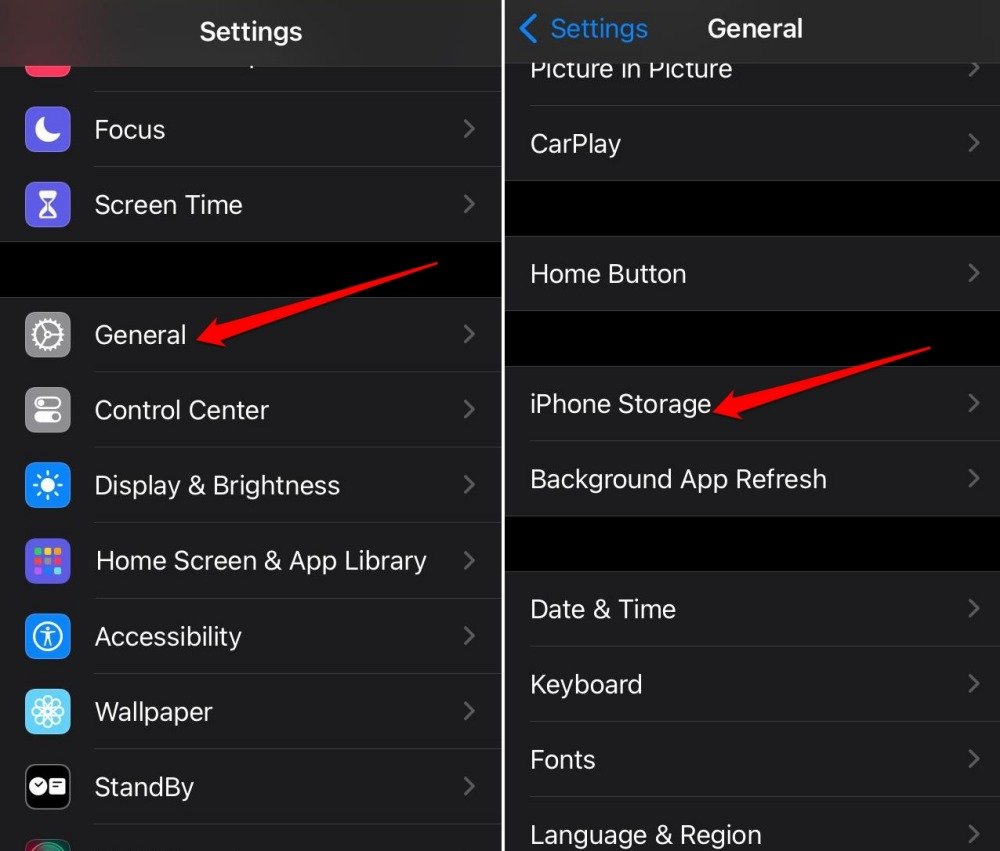
2.强制关闭设置应用程序
有时,“设置”应用可能会出现阻止加载存储详细信息的问题。要解决此问题,您可以强制关闭“设置”应用并重新启动它。
- 在 iPhone 上,使用主页按钮双击它以加载活动应用程序。在没有主屏幕按钮的 iPhone 上,在屏幕上向上滑动以查看应用列表。
- 移至“设置”应用并向上滑动。这将强制关闭应用程序。

- 接下来,转到应用程序库并启动“设置”应用程序。
- 转到“通用”>“iPhone 存储”。

3.暂时退出iCloud
您可以退出登录 iCloud,然后重新登录。检查这样做是否能解决iPhone上无法加载存储的问题。
- 启动“设置”应用。
- 轻点“Apple ID”名称。
- 滚动到注销并点击它。
- 询问时输入 Apple ID 密码。

- 点击注销以完成该过程并注销。
- 请稍等片刻,然后再使用 Apple ID 凭据登录。
登录您的 Apple ID 后,前往“设置”应用。在“常规”部分中,转到“iPhone 存储”。
4.删除iPhone上的应用程序
如果您在 iPhone 上安装了多个应用程序,并且它们占用了设备上的大量存储空间,请考虑卸载一些应用程序。这些可能是您不使用的。
- 访问 App 资源库。
- 长按应用程序图标。
- 选择“删除应用”。
- 按 Delete 键进行确认。

卸载一些应用程序将清理存储空间,减少 iPhone 内存的负载并允许您查看 iPhone 存储详细信息。
5.将iPhone连接到PC
当您将 iPhone 连接到 PC 时,您可以查看 iPhone 的储存详细信息。您还可以通过iTunes查看存储信息。
您需要一台安装了 iTunes App 的 PC 或 Mac。
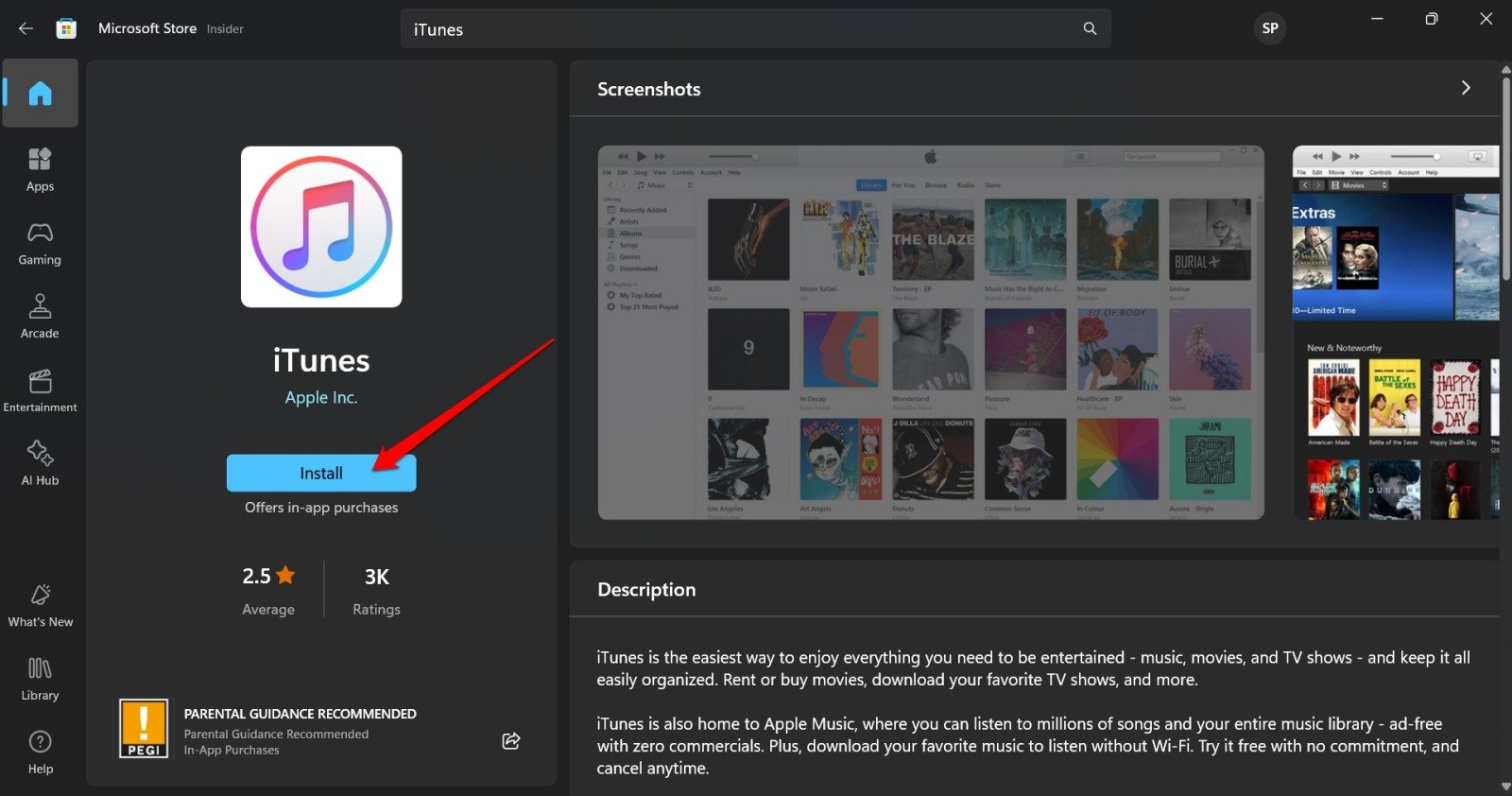
- 使用正确的电缆将iPhone连接到PC / Mac。
- 在PC上启动iTunes。

- 单击顶部的小iPhone图标。

- iPhone详细信息将与存储数据一起加载。

6.更新iOS
寻找新的 iOS 更新,以管理在 iPhone 上运行的当前 iOS 版本上的错误。最新的iOS版本可以修补旧版本上的错误。
- 打开“设置”应用。
- 转到“常规”>“软件更新”。
- 点击立即更新以获取新的 iOS 版本。

- 按照手机上的说明完成iOS更新。
- 让iPhone重新启动。
- 访问“设置”应用。
- 转到“通用”>“iPhone 存储”。

7.重置iPhone
如果其他故障排除提示不起作用,请在 iPhone 上恢复出厂设置。它将擦除您设备上的所有数据。在重置之前,请将所有设备数据备份到您的 PC 或 iCloud。
要重置 iPhone,
- 启动“设置”应用。
- 转到通用>传输或重置iPhone。

- 选择“重置”>“重置所有设置”。

- 当被要求确认并完成重置时,请输入iPhone密码。
重置后,在iPhone重新启动后,在“设置”应用程序中访问iPhone存储。您应该立即看到iPhone存储信息。