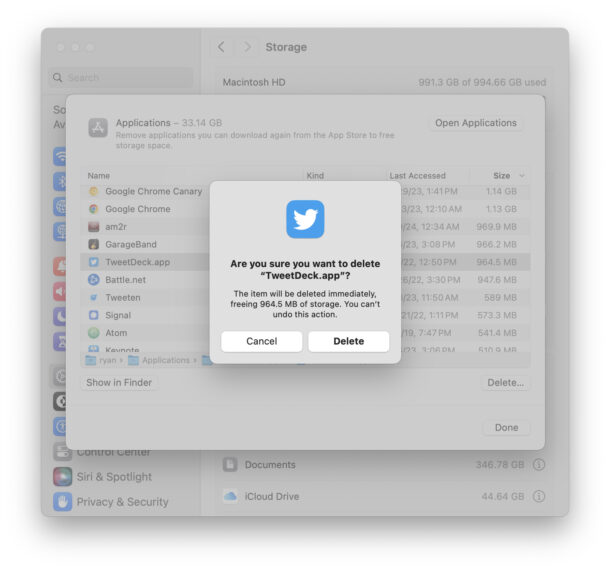
卸载和删除应用程序是任何计算机上的必要任务,Mac 也不例外。MacOS 的好处之一是它使卸载应用程序变得非常容易,并且有几种方法可以参与从 Mac 计算机中删除应用程序。卸载 Mac 应用程序的最方便方法之一也是最简单的方法之一,那就是在 macOS Sonoma 和 macOS Ventura 中使用系统设置。
除了超级简单之外,使用“系统设置”卸载应用程序的好处是,您可以准确查看 Mac 应用程序占用了多少存储空间,因此通过从 macOS 中删除该应用程序可以恢复多少存储容量。这种方法是在 MacOS 中实现的一个相对较新的功能,所以如果你不熟悉,你肯定并不孤单。只需继续阅读,您很快就会跟上速度,快速删除应用程序。
如何使用系统设置从 MacOS 卸载应用程序
只有现代版本的 MacOS 才具有“系统设置”应用程序删除方法,早期版本的 MacOS 将没有此特定功能。如果您运行的是 macOS Sonoma、Ventura 或更高版本,请按以下步骤操作:
-
- 转到 Apple 菜单并选择“系统设置”
- 从侧边栏列表中选择“常规”,然后单击“存储”
- 等待“应用程序”加载,这将提供大小估计,然后单击应用程序大小旁边的小 (i) 按钮
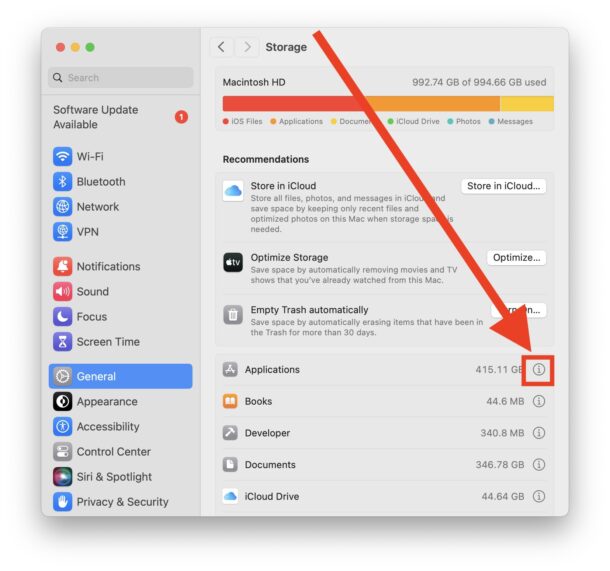
-
- 现在找到要从Mac上卸载和删除的应用程序,然后单击它以将其选中,然后单击“删除”按钮
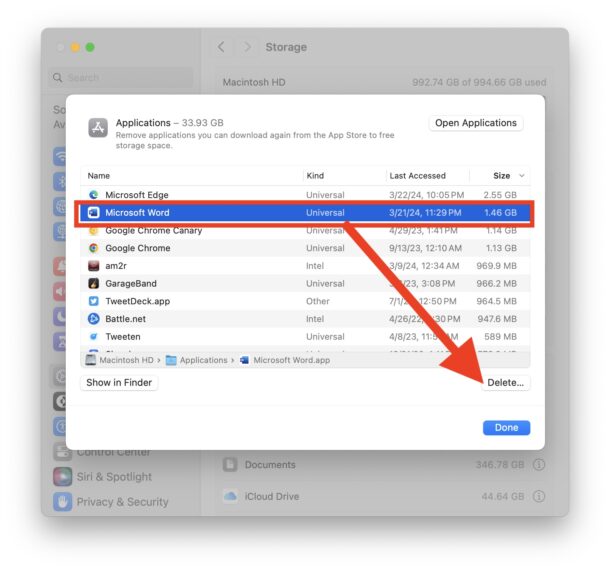
-
- 通过删除应用程序来确认您希望从 Mac 上卸载和删除该应用程序
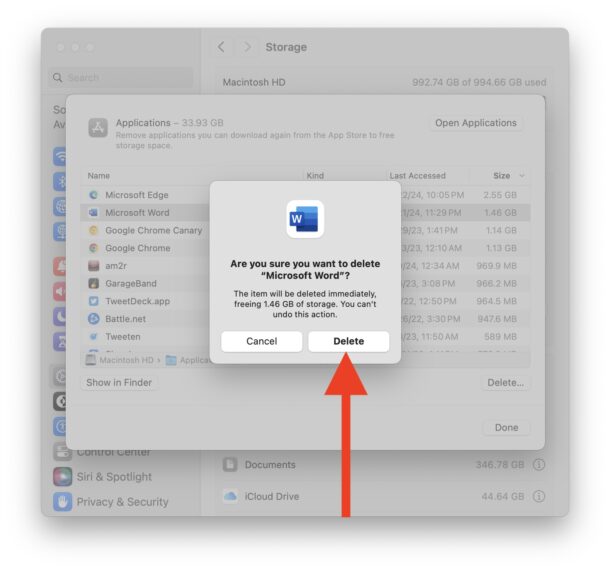
-
- 如果使用管理员帐户请求,请进行身份验证,该应用将立即删除
- 如果需要,请继续从 Mac 中删除其他应用程序以卸载其他应用程序,否则关闭“系统设置”并继续前进
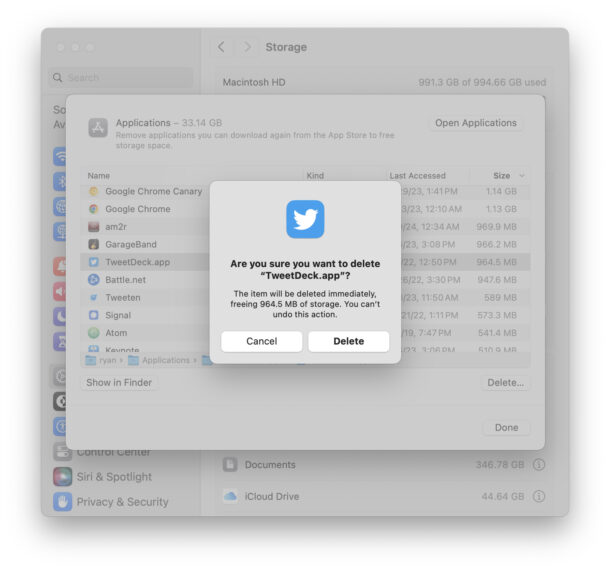
您可以通过这种方式快速回收 Mac 上的大量存储容量,方法是删除您不经常使用甚至根本不使用的应用程序。
您还将立即恢复该存储容量,这是一种快速有效的方法,不仅可以收回一些磁盘空间,而且显然也可以从Mac中删除应用程序。
这不是从 Mac 卸载和删除应用程序的唯一方法,事实上,还有多种其他方法可供选择,但复杂程度各不相同;将应用程序从“应用程序”文件夹拖放到“废纸篓”中的经典老式方法,这是一种使用终端的彻底但技术性的方法,这是一种依赖于第三方应用程序的超级简单和彻底的方法(AppCleaner是一个很棒的应用程序,我们之前已经提到过几次,包括应该内置到macOS中的东西因为它是如此彻底),LaunchPad技巧与iOS / iPadOS非常相似,并且,通过使用这些版本中的存储管理功能,此技巧的变体在以前的MacOS版本中也可用。无论您使用哪种方法都可以,只要它适合您和您的 MacOS 工作流程即可。