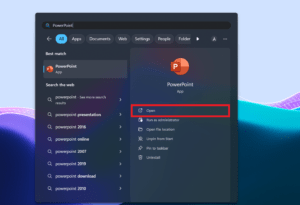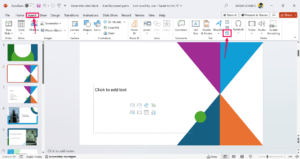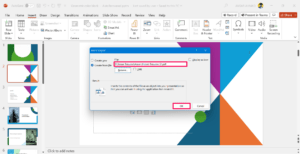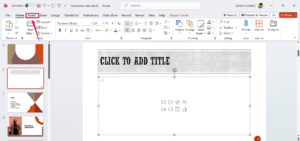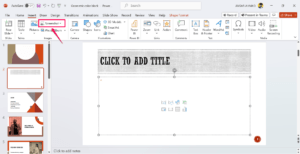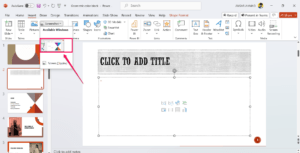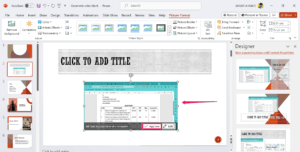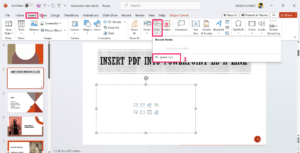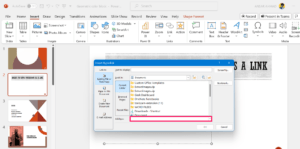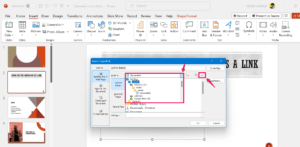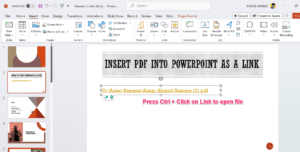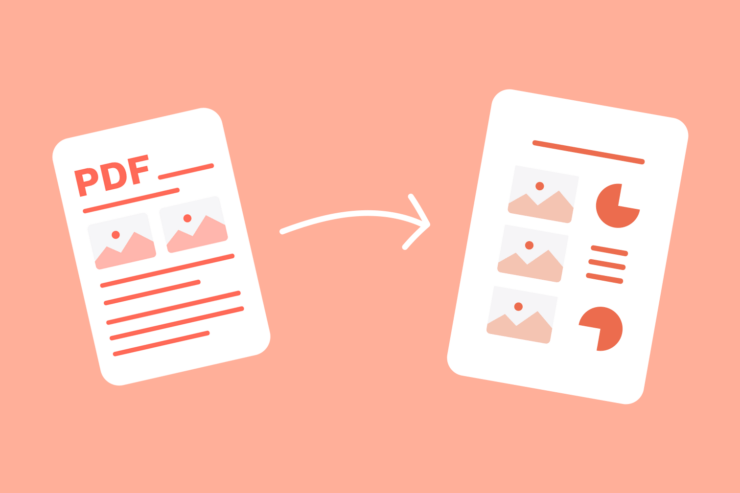
您是否希望将 PDF 插入 Microsoft PowerPoint 但找不到任何选项?如果是这样,那么您来对地方了。PowerPoint 是一种流行的软件应用程序,它提供了多种工具,通过添加效果、导入图片、更改字体和插入 PDF 来增强您的演示文稿。 将 PDF 文件添加到 PowerPoint 幻灯片有助于查看者单独阅读信息。
如果您正在准备演示文稿并希望将 PDF 插入幻灯片中以在一个地方添加信息,您可以毫不费力地将文件插入 MS PowerPoint 中。以下是在Microsoft PowerPoint中添加PDF的三种有效方法。让我们开始吧!
在Microsoft PPT演示文稿中添加PDF的最佳方法
Microsoft PowerPoint是多个用户的热门选择。它主要以创建专业演示文稿而闻名。主要方便组织和教育机构展示他们的创意演示,以便更好地理解。
虽然 PowerPoint 提供了许多内置工具,但许多用户仍然不知道如何将 PDF 文件插入 PowerPoint 演示文稿中。下面,我们概述了将 PDF 文件插入 Microsoft PowerPoint 的三种最佳方法。
1.将PDF作为对象插入PowerPoint
Microsoft PowerPoint 提供了多种工具来提升您的演示文稿。其中一个工具是“对象”,它允许您插入 PDF 和其他文件文档。这是如何做到的。
- 按 Windows 键导航到“开始”菜单。
- 在 Windows 搜索菜单中,键入 PowerPoint,然后单击“打开”。

- 导航到要插入 PDF 的演示文稿幻灯片。(确保 PDF 文件未在计算机上打开。
- 在功能区菜单中,单击“插入”,然后选择“对象”图标。

- 在“插入对象”窗口下,选择“从文件创建”选项。
- 单击“浏览”,然后从文件夹中选择所需的 PDF 文件。

- 插入 PDF 文件后,单击“确定”将其作为对象插入。

插入 PDF 文件后,您将看到一个 PDF 文件图标,该图标在幻灯片上显示文件名。但是,您可以通过单击“插入对象”菜单下的“显示为图标”选项来更改文件图标。
如果要更改文件图标,请单击“更改图标”选项,就可以开始了。要打开文件,请双击插入的 PDF 文件,这将打开默认的 PDF 阅读器。现在,您可以单击“打开”按钮使其可读。
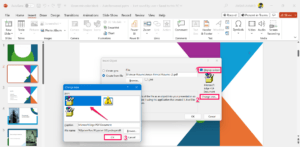
注意:在 PowerPoint 中将 PDF 文件作为对象嵌入可能会增加演示文稿的文件大小。
2. 将 PDF 作为图像插入 PowerPoint
将 PDF 文件作为图像插入 PowerPoint 非常方便,尤其是在要显示文档的特定部分或图像时。
因此,如果要插入 PDF 文件的特定图像,则可以使用屏幕截图工具将 PDF 文件图像添加到演示文稿中。这是如何做到的。
- 首先,打开PDF文件,然后转到要捕获为图片的页面或特定部分。
- 确保您想要的区域或部分在屏幕上可见,或者屏幕未最小化。
- 打开 PowerPoint 并导航到要插入 PDF 文件图像的幻灯片。然后,单击位于顶部功能区的“插入”选项卡。

- 接下来,点击 屏幕截图 左侧的按钮。

- 在“可用窗口”部分,您将看到已打开的 PDF 文件图像的屏幕截图。单击它以插入您拍摄的图像。

- 单击菜单中的屏幕截图图像,它将自动添加到您的幻灯片中。现在,您可以最小化图像并将其放置在所需的位置。

此外,您可以使用截图工具捕获 PDF 文件的特定部分。导航到“屏幕截图”菜单,然后单击“屏幕剪辑”。确保 PDF 文件的区域或部分在屏幕上可见。
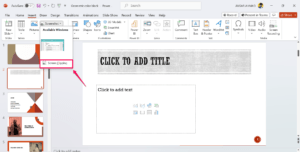
现在,屏幕将自动变暗,光标将变为十字准线。单击并拖动要捕获的 PDF 文件区域周围的箭头。捕获该部分后,PDF 文件的选定部分将出现在幻灯片上。
捕获的图片出现在幻灯片上后,您可以根据自己的喜好对其进行编辑。您可以裁剪、格式化或调整图像大小以使其完美对齐。
3. 将 PDF 作为链接添加到 PowerPoint 中
您是否知道您可以直接访问 PDF 文件作为 PowerPoint 中的链接?是的,你没听错。PowerPoint 允许您将 PDF 文件添加为链接,您可以通过单击文件立即访问它们。
- 打开 PowerPoint 并导航到要将 PDF 文件作为链接插入的幻灯片。
- 单击位于功能区的“插入”选项卡,然后选择“链接”。
- 现在,选择 插入链接 菜单中的选项。

- 在“插入超链接”窗口下,在地址栏中输入 PDF 文件的地址,然后单击还行。

- 或者,单击“查找范围”旁边的下拉箭头图标,从位置路径中选择 PDF 文件。

- 选择文件后,PDF 链接将出现在幻灯片上。
- 按键盘上的 Ctrl 键并单击所选链接,您的 PDF 文档将打开。

你已经做到了!这就是您可以通过简单步骤将 PDF 作为链接添加到 PowerPoint 演示文稿中的方法。插入 PDF 文件链接可能很方便,尤其是当您想将重要的文档 PDF 文件作为链接附加到 PowerPoint 幻灯片时。