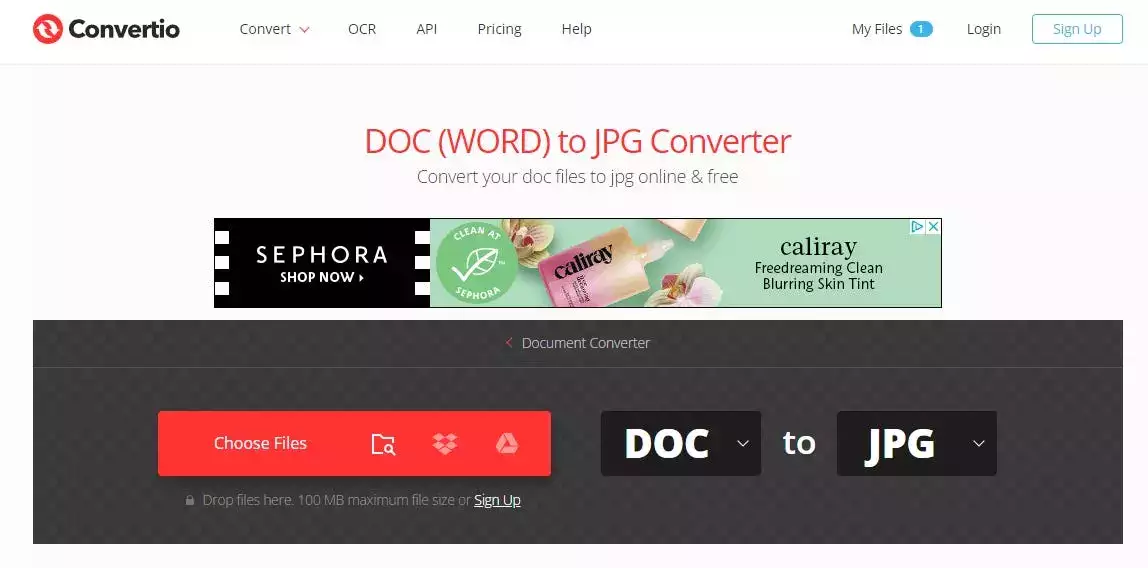Word文件通常用于共享,Microsoft 提供了一套工具来简化共享和协作。但有时您想确保没有其他人可以像您文档中的逗号一样更改。最简单的解决方案是将您的 Word 文件另存为 PDF,但是如果您想将文本插入到另一个文档中怎么办?在这种情况下,您可能希望将 Word 转换为 JPG。
JPG 图形很容易与他人共享并插入到许多不同类型的文档中,如果 JPG 的内容只是 Word 中的文本,它通常也是一个小文件。
如何将Word中的页面转换为JPG
在 Word 中没有一键式将 Word 转换为 JPG 的方法,但即便如此,通过截屏也很容易做到。
在 Windows 中:
1.以您想要转换为 JPG 的文本启动 Word。如有必要,请使用右下角的 Word缩放滑块以确保所有文本都可见。
2.在 Windows 搜索栏中搜索并选择截图工具。
3.在截图工具中,单击新建,然后在 Word 中要转换为 JPG 的文本周围拖动选择框。
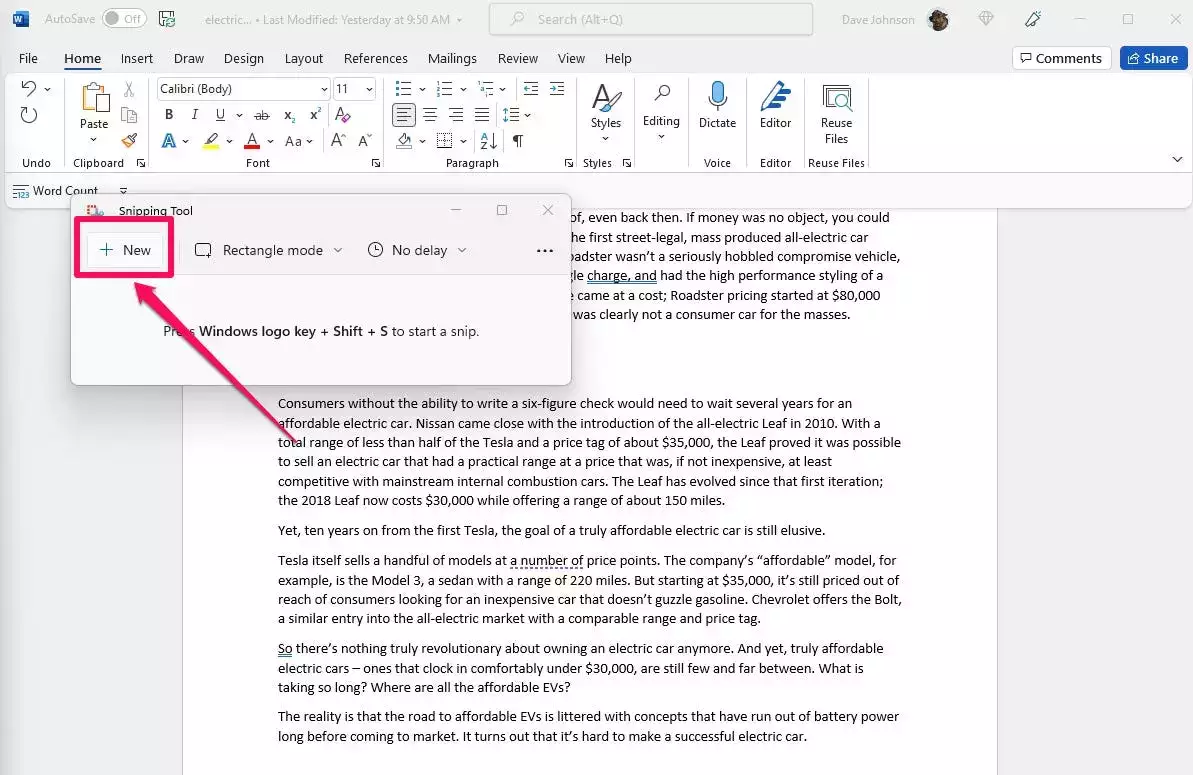
4.在截图工具中,点击保存截图(软盘图标)。
5.在另存为对话框中,单击另存为类型下拉菜单并选择JPG。然后命名您的文件并单击Save。
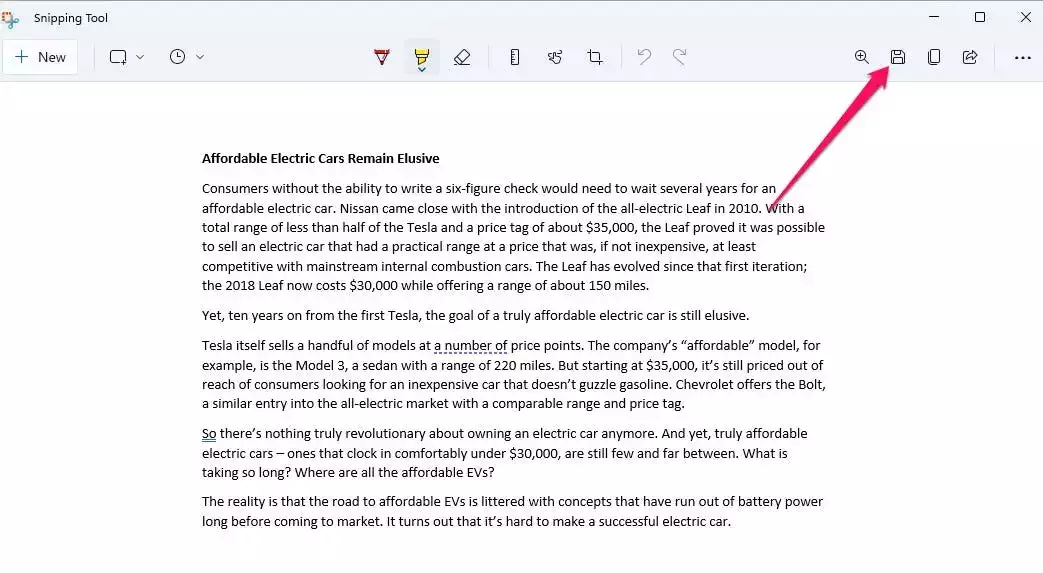
快速提示:您的 PC 提供了多种其他屏幕截图方法。请参阅我们的指南,了解在 Windows 设备上截屏的几种方法。
在 Mac 上:
1.使用您想要转换为 JPG 的文本启动 Word,然后使用右下角的缩放滑块确保您想要捕获的所有文本一次在屏幕上可见。
2.按键盘上的Cmd+Shift+4并在 Word 中要转换为 JPG 的文本周围拖动一个选择框。
3.屏幕截图出现在桌面后,双击它。
4.在菜单栏中,选择文件,然后选择导出。将格式更改为JPEG,然后单击保存。
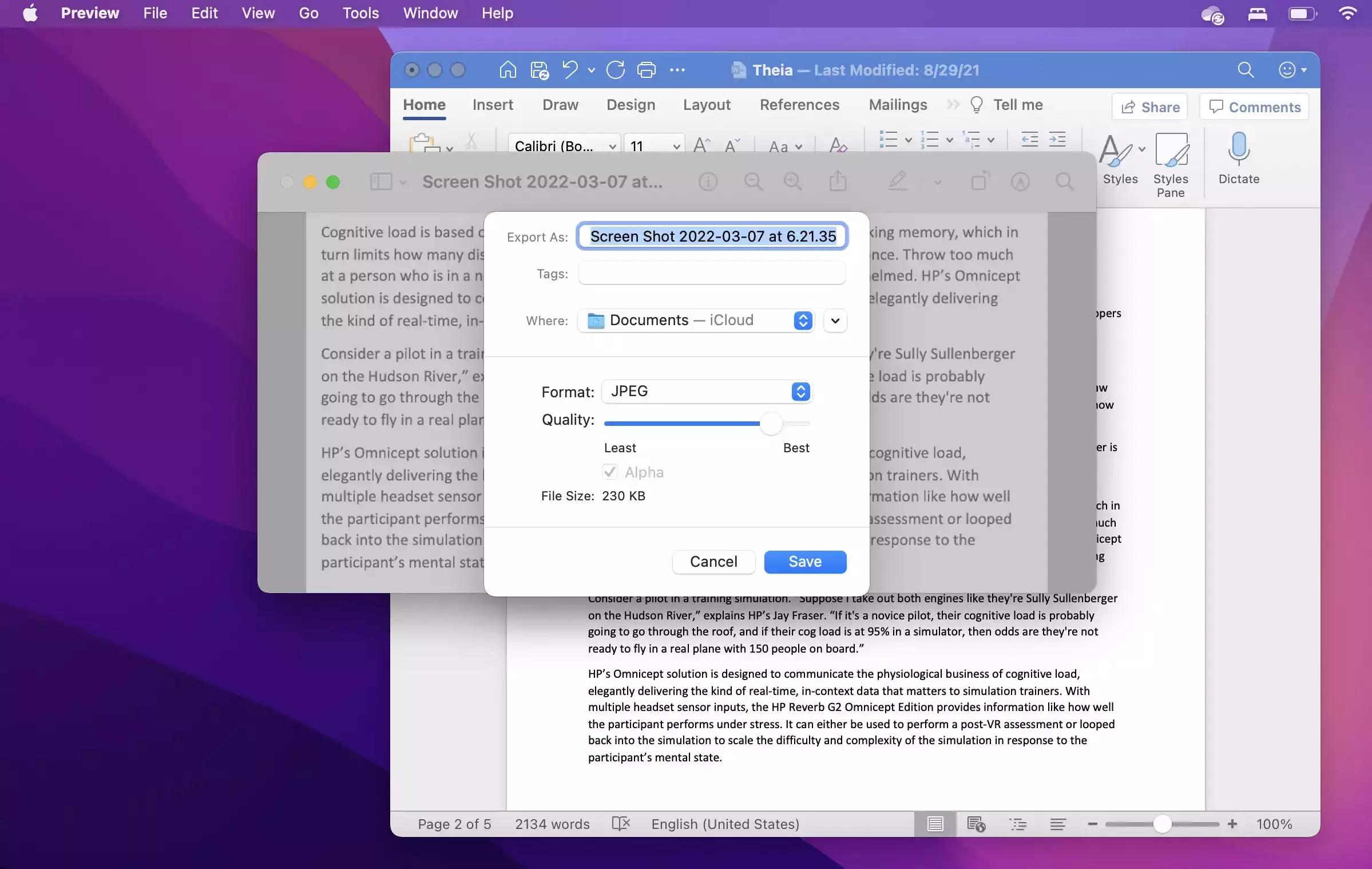
快速提示:除了 Cmd+Shift+4 命令之外,您还可以使用其他几种方法之一在 Mac 计算机上截屏。
如何在Word中将文本粘贴为JPG
如果您想将文本以 JPG 格式粘贴到 Word 文档中,可以按照上一节中的步骤截取屏幕截图,然后将其粘贴回 Word 文档中。但是有一种更简单的方法可以完全在 Word 中完成。
在 Windows 中:
1.以您想要作为 JPG 格式插入的文本启动 Word。
2.选择文本并复制它(按键盘上的Ctrl + C)。
3.右键单击要插入文本的文档。在弹出菜单中,找到粘贴选项部分,然后单击图片(第三个粘贴图标)。
4.文本将出现在文档中的相框中,您可以编辑和格式化,但框架中的文本现在是图像,无法更改。
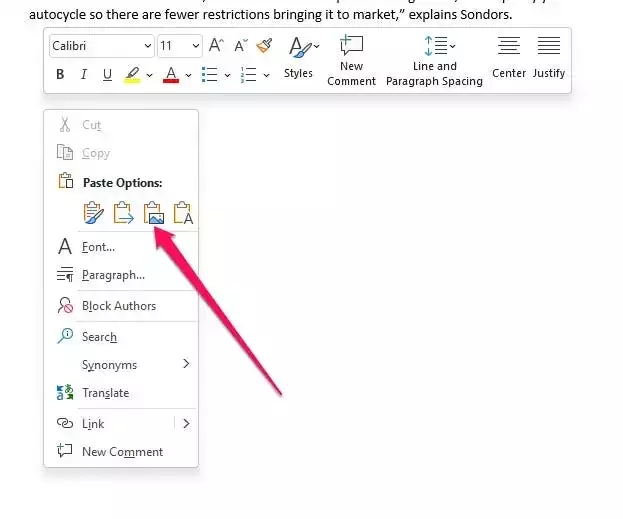
在 Mac 上:
1.以您想要作为 JPG 格式插入的文本启动 Word。
2.选择文本并复制它(按键盘上的Cmd + C )。
3.按Ctrl + 单击查看弹出菜单,然后选择选择性粘贴…
4.在选择性粘贴对话框中,选择PDF,然后单击确定。文本将以不可编辑的格式插入到文档中,就像您将其作为 JPG 插入一样。
第三方转换方式
如果您要转换为 JPG 的文本数量有限,上述方法很方便,但所有文本都需要适合屏幕才能正常工作。如果您有很多文本,则可能需要将其缩小到无法阅读的程度。如果您想将整个文档转换为 JPG,那么这些技术是不实用的。
在这种情况下,您可以使用第三方转换器。周围有几个,但最快和最简单的一个是 Convertio,一个在线和免费的文件转换器。以下是如何使用它:
1.在网络浏览器中打开Convertio 。
2.单击选择文件并选择要转换的 Word 文件。
3.确保to下拉菜单设置为JPG,然后单击Convert。
4.转换文件需要一些时间。完成后,单击“下载”并从“下载”文件夹中检索文件。