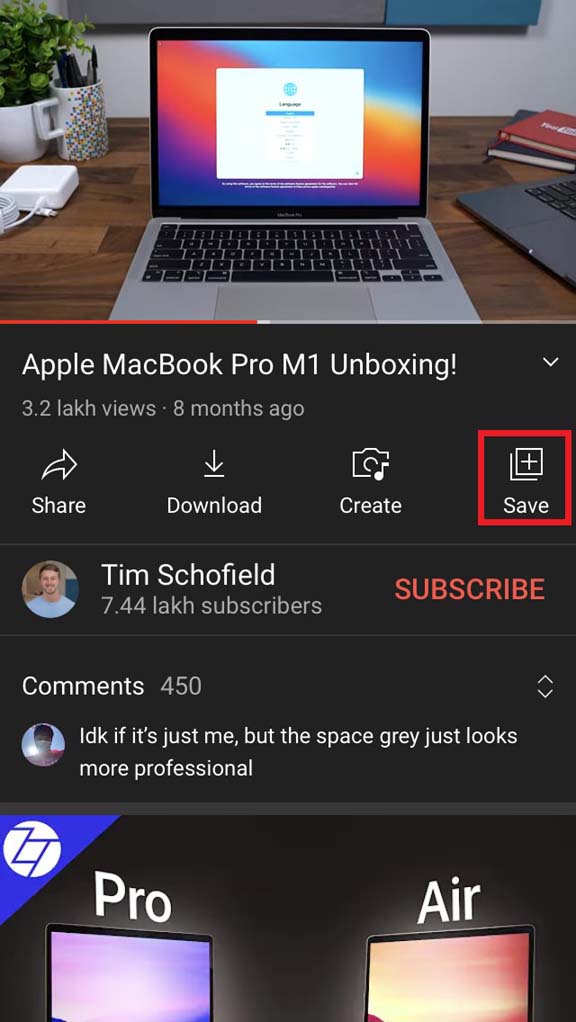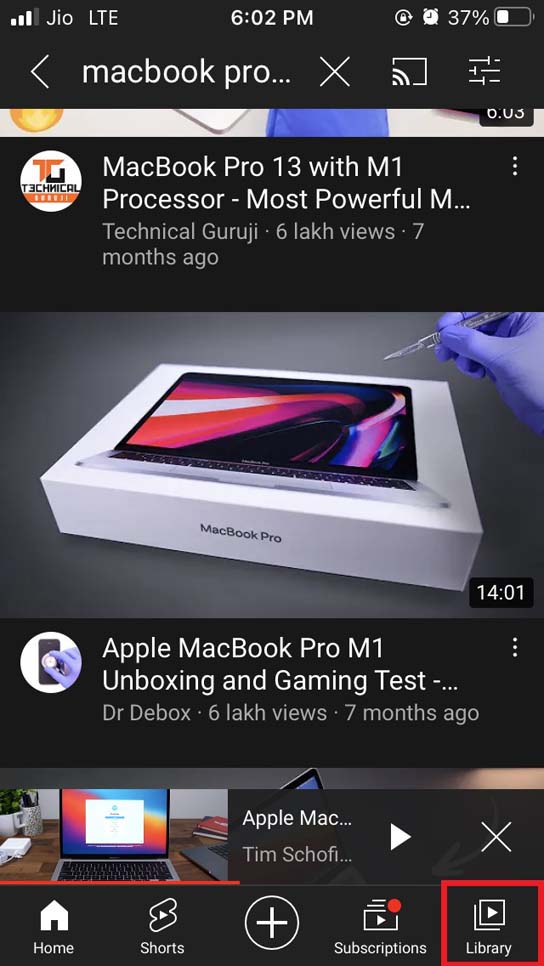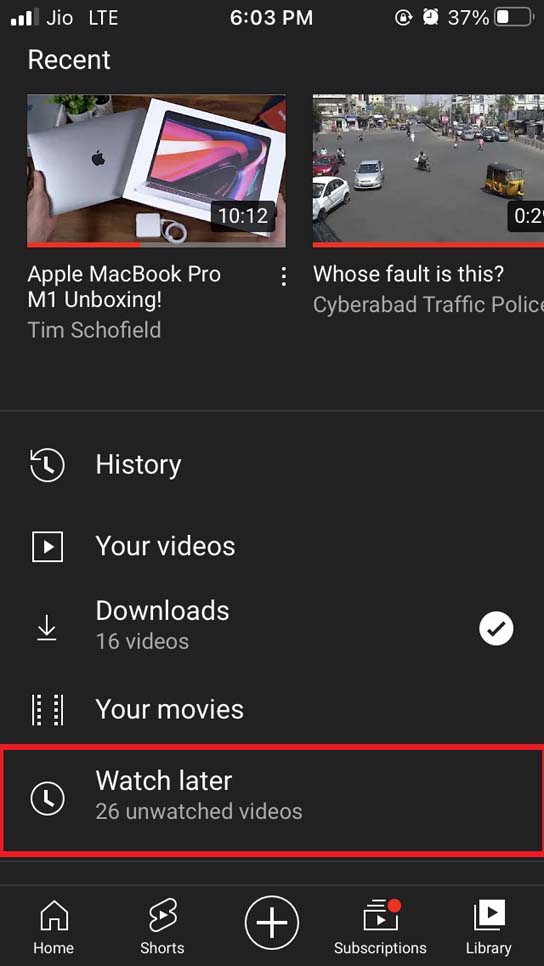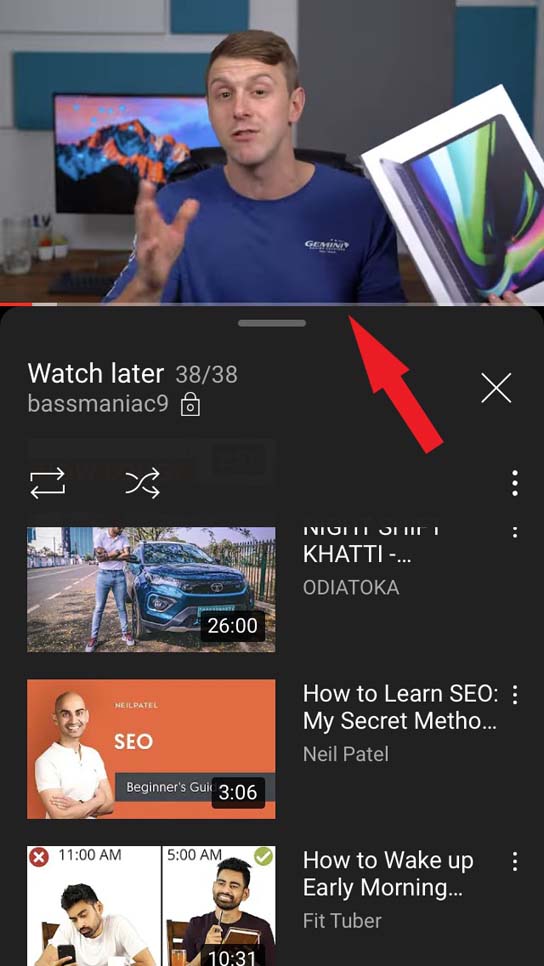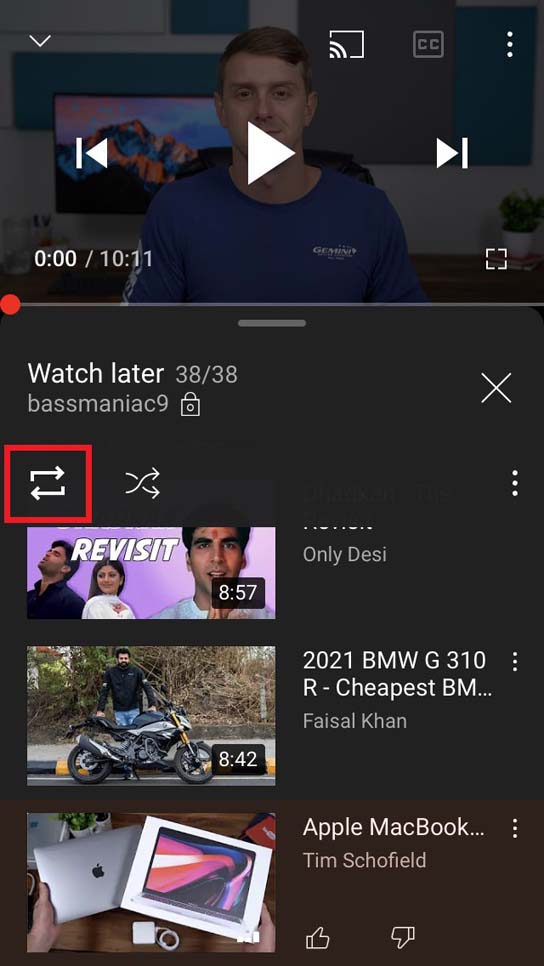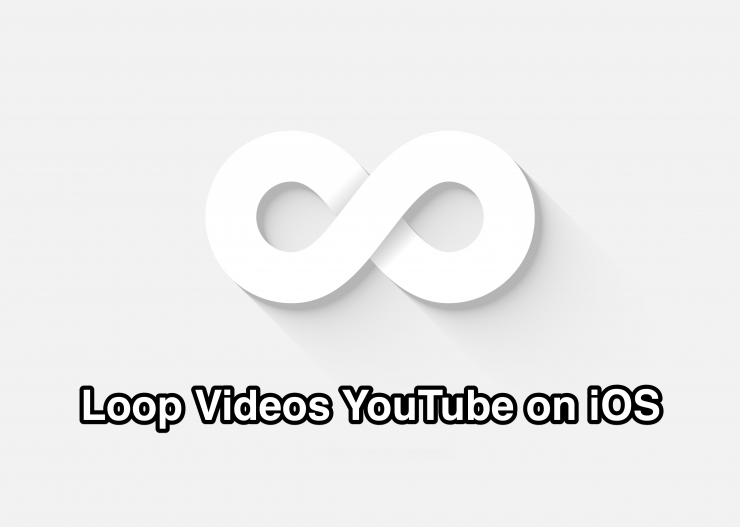
您知道您可以循环播放您喜欢在 iPhone 或 iPad 上重复观看的 YouTube 视频吗?在本指南中,我将向您展示如何启用此功能。
通常在 YouTube 上冲浪时,我们会遇到某些我们喜欢观看和重新观看的视频。但是,不必在每次视频结束时都按下重播按钮,我们可以将其设置为循环播放。
通常,如果您从 PC 访问 YouTube,则只能右键单击视频并选择循环选项。不幸的是,这样的功能在 iPhone 或 iPad 上不可用。
重要的是您必须将视频添加到保存以供稍后观看播放列表以使其能够循环播放。如果我们希望重复观看多个此类 YouTube 视频,我们可以将它们放在播放列表中并设置为循环播放
在 iPhone 和 iPad 上循环播放 YouTube 视频的步骤
我已经解释了循环播放 YouTube 视频的步骤。去看一下。它适用于 iPhone 和 iPad。
- 启动 YouTube 应用
- 搜索您选择的视频并播放
- 在右侧的视频播放器正下方,您将看到一个选项Save。点击它。

- 您将看到Save 变成 Saved 并带有勾号
- 现在,最小化视频播放器
- 点击屏幕右下角的选项库

- 然后点击稍后观看,这是一个视频播放列表。在该播放列表中,最近的一个是您刚刚在上面保存的视频。

- 向下滚动播放列表并找到您的视频。
- 点击它,视频将开始播放。

- 或者,如果您想从保存在播放列表中的第一个 YouTube 视频播放播放列表中的所有视频,您可以点击播放列表顶部或开头的大红色播放按钮
- 一旦您想要的 YouTube 视频开始播放,您会注意到视频播放器正下方的两个图标。
- 点击左侧的图标,这是循环 YouTube 视频选项。
- 当您点按一次时,YouTube 视频的整个播放列表将设置为从您保存的第一个视频开始循环播放,该视频可能是几天或几个月前保存的,并且将继续播放所有视频,包括您集成到稍后观看播放列表中的最新视频。

- 现在,如果您在循环图标上连续点击两次,您将看到 1 出现在其中。这表示您已将当前正在播放的视频设置为专门循环播放。只有这个视频会循环播放,播放列表中的其他视频不会循环播放。

- 例如,当我播放在前面步骤中保存的视频时,我想循环播放它。因此,我在循环 YouTube 视频图标上点按两次,同一视频将继续自行循环播放。
如果您对循环图标以外的其他图标应该做什么感到好奇,那么,它就是随机播放图标。
如果启用它,稍后观看播放列表中的视频将以随机顺序播放,并且不会循环播放任何视频。请注意,如果您启用了循环播放 YouTube 视频,则无法同时使用随机播放选项。
下次您想在 iPhone 或 iPad 上多次观看同一视频时,请使用循环 YouTube 视频选项。
但是,在我看来,YouTube 应该在主视频播放器正下方添加一个专用选项,让观众可以立即循环播放任何视频。这将使重新观看 YouTube 视频变得更加容易。
正文完