
自动播放是越来越多的人想要禁用的功能之一。让音频和视频在网站上自动开始播放通常会让人分心。如果您是 Microsoft Edge 用户,这里是禁用自动播放的方法。
您有两个选项可以停止 Edge 浏览器中音频和视频的自动播放。您可以限制自动播放功能或完全阻止网站上的自动播放。我们将在下面解释两者。
在 Microsoft Edge 中限制自动播放
通过限制自动播放,视频等媒体仍将自动播放,但在您激活选项卡之前您不会听到音频。
要启用限制选项,请打开 Microsoft Edge,单击右上角的三个点,然后选择“设置”。
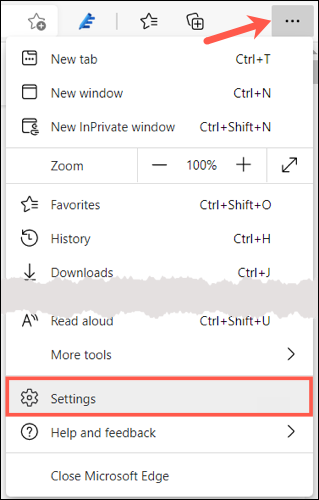
然后,您可以导航到设置或搜索它。
要导航,请选择左侧的“Cookie 和站点权限”。然后,向下滚动并单击右侧的“媒体自动播放”。
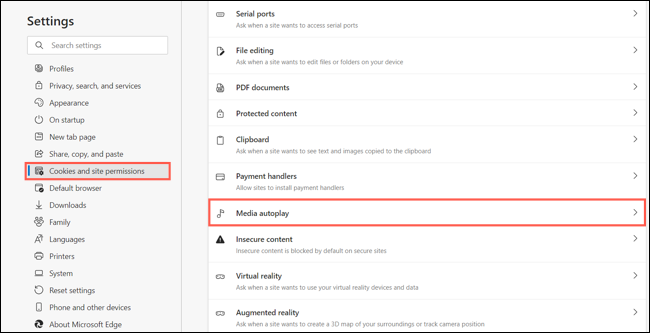
要进行搜索,请在左上角的“搜索设置”框中键入“自动播放”一词。然后您应该会看到媒体自动播放选项突出显示供您选择。
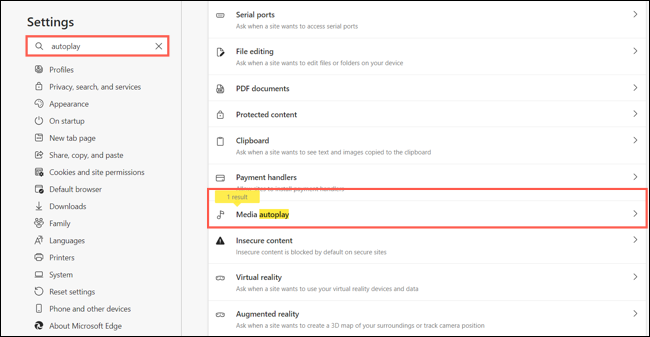
单击右侧的下拉箭头并选择“限制”并注意此选项的说明。

在 Microsoft Edge 中阻止自动播放
您可能想知道为什么媒体自动播放设置中没有“阻止”选项。这是因为,截至 2021 年 7 月撰写本文时,阻止自动播放的功能是一项实验性功能。与 Google Chrome 中的类似功能一样,您可以在“实验”页面上找到并启用它。
要继续,请键入或复制以下内容并将其粘贴到 Edge 地址栏中,然后按 Enter:
边缘://标志
在启用该功能之前,请注意“实验”页面上的警告。
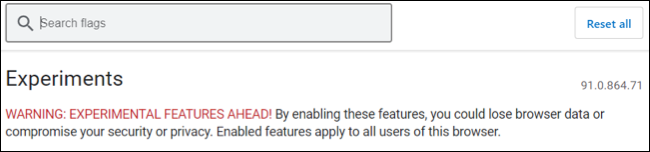
在顶部的搜索框中,输入自动播放。然后,您将在自动播放设置中看到标记为“显示阻止选项”的功能及其说明。单击右侧的下拉箭头并选择“已启用”。
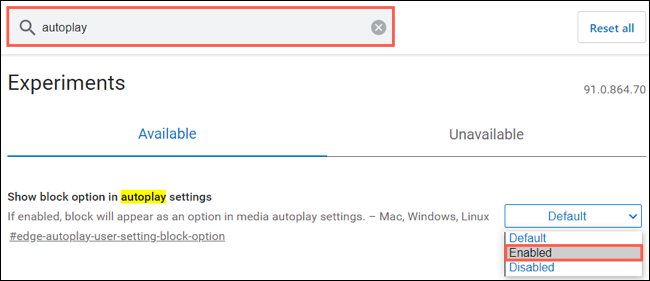
然后系统会要求您重新启动 Edge 以应用更改。点击右下角的“重启”。
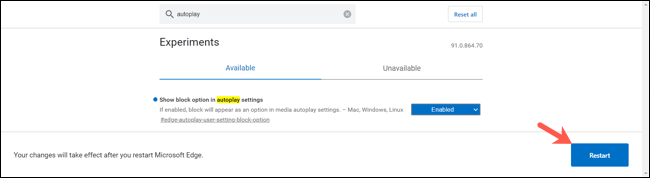
现在,返回设置 > Cookie 和站点权限 > 媒体自动播放。您将看到下拉列表中现在有一个阻止选项。继续并选择它,你就设置好了。

如果你除了边缘使用其他浏览器,了解如何防止影片在Chrome中的自动播放和禁用自动播放在Firefox。