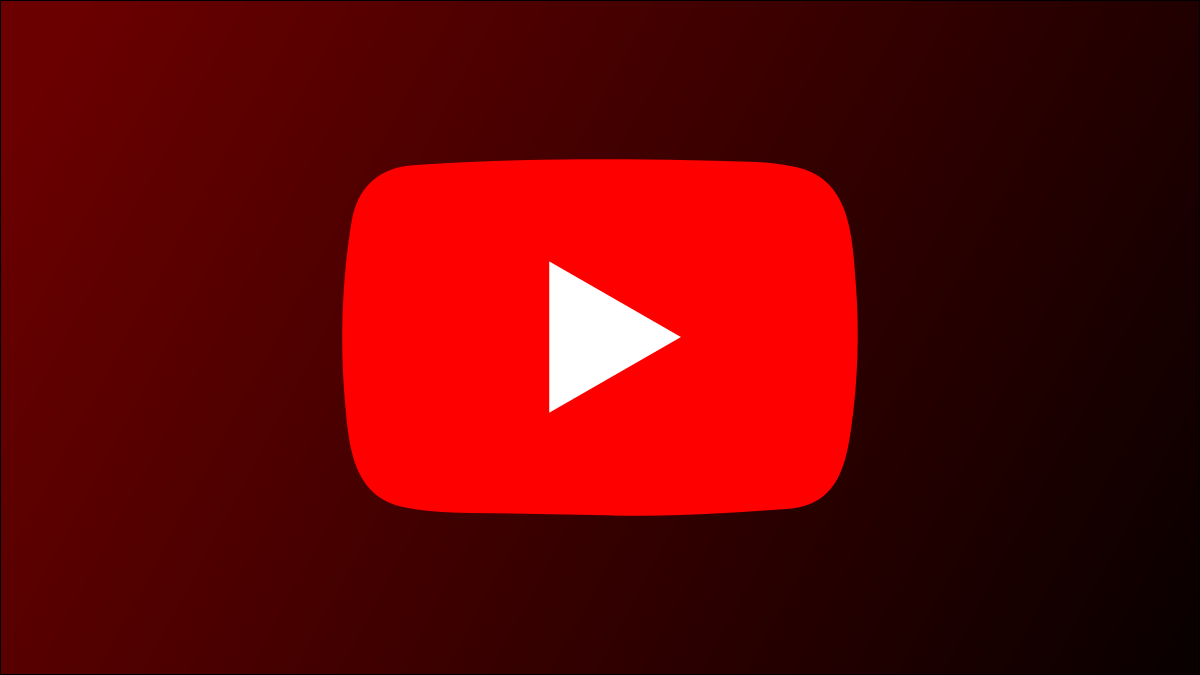
如果您是聋哑人、听力障碍者,或者只是喜欢在观看视频时使用字幕的人,则可以轻松为您的 YouTube 视频打开隐藏式字幕。这是在台式机和移动设备上执行此操作的方法。
什么是 YouTube 上的隐藏式字幕?
隐藏式字幕和字幕没有太大区别。在字幕中,假设您可以听到音频,但您需要文本版本才能更好地理解它。另一方面,在隐藏式字幕中,假设您听不到音频,而文本版本是您理解内容的方式。
在 YouTube 上,视频创作者可以为其上传的视频添加隐藏式字幕。创作者可以编写自己的隐藏式字幕或使用 YouTube 自动生成的字幕。不过,后者可能不如前者准确。YouTube 使用语音识别系统,该系统不如人类准确。
过去,YouTube 允许社区上传隐藏式字幕,而不是依赖视频创作者。然而,情况已不再如此。
启用(或禁用)特定 YouTube 视频的隐藏式字幕
在桌面和移动设备上为单个视频获取隐藏式字幕非常容易。
首先,在 YouTube 上打开并播放您最喜爱的视频。该视频可以在 YouTube 网站上,也可以在您手机上的 YouTube 应用中。
当视频开始播放时,如果您在桌面上,请单击视频底部的“CC”图标。这将打开字幕。
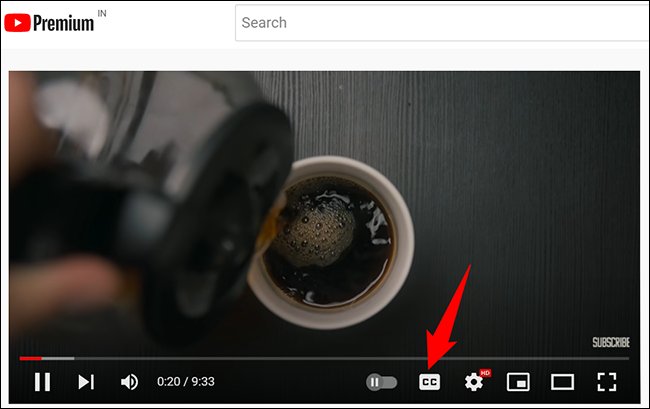
如果您使用的是移动设备,则在视频顶部,点击“CC”以启用隐藏式字幕。
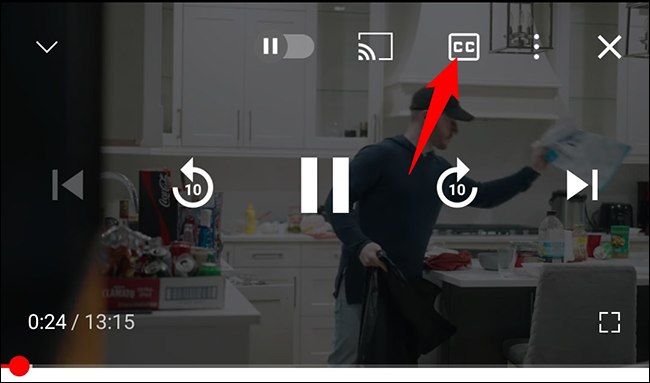
要禁用字幕,只需再次点击“CC”图标。就是这样。
为所有 YouTube 视频启用(或禁用)隐藏式字幕
要在您未来的所有视频播放中默认激活隐藏式字幕,请启用 YouTube 的全平台字幕选项。您可以在台式机和 Android 上启用此功能,但从 2022 年 1 月起,该选项在 iPhone 和 iPad 上不可用。
在桌面上打开 YouTube 字幕
如果您使用的是台式计算机,请打开您喜欢的网络浏览器并启动YouTube网站。在网站上登录您的帐户。
然后,在 YouTube 的右上角,点击您的个人资料图标并选择“设置”。
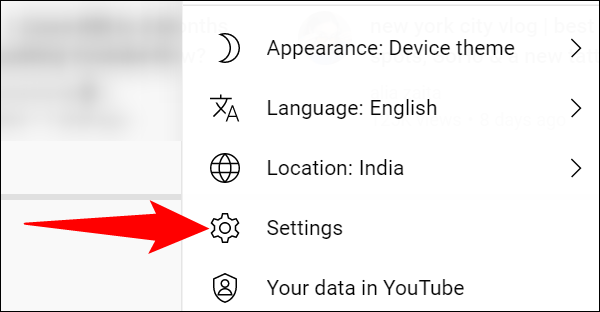 设置。” width=”600″ height=”312″ data-mce-src=”https://www.howtogeek.com/wp-content/uploads/2022/01/3-youtube-desktop-settings.png?trim=1,1&bg-color=000&pad=1,1″ data-mce-style=”box-sizing: inherit; border: 0px; height: auto; max-width: 650px;”>
设置。” width=”600″ height=”312″ data-mce-src=”https://www.howtogeek.com/wp-content/uploads/2022/01/3-youtube-desktop-settings.png?trim=1,1&bg-color=000&pad=1,1″ data-mce-style=”box-sizing: inherit; border: 0px; height: auto; max-width: 650px;”>
从左侧的边栏中,选择“播放和性能”。
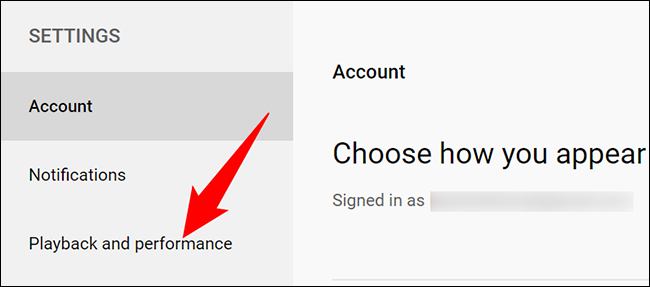
在右侧窗格的“字幕和隐藏式字幕”部分中,启用“始终显示字幕”框。
如果您还想包括自动生成的字幕,请同时打开“包括自动生成的字幕(如果可用)”选项。
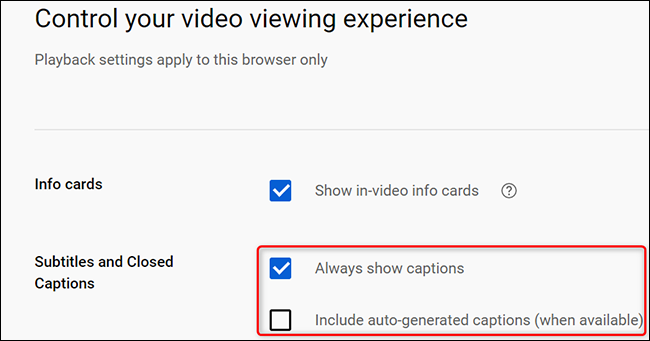
YouTube 会自动保存您的设置,因此您无需手动保存任何内容。你都准备好了。
在 Android 上打开 YouTube 字幕
如果您使用 Android 手机,请在手机上启动 YouTube 应用程序。
在 YouTube 的右上角,点按您的个人资料图标。
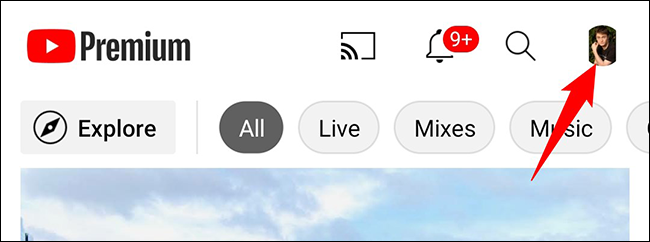
在个人资料菜单中,点击“设置”。
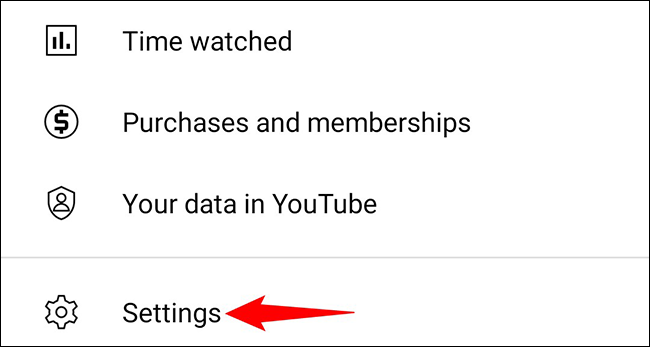
在“设置”页面上,点击“字幕”。
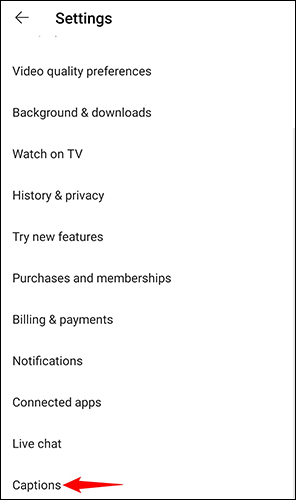
打开“显示字幕”切换。
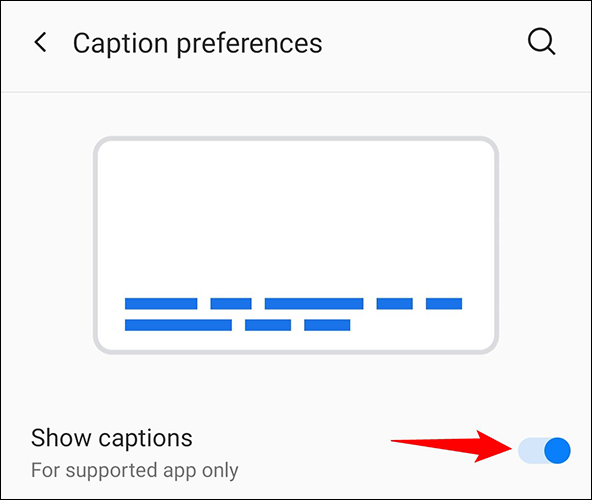
您终于准备好观看您最喜爱的带有隐藏字幕的视频了。享受!
当您使用它时,您知道您可以使用 Google Chrome 获取任何音频或视频的实时字幕吗?如果您有兴趣,请检查一下。