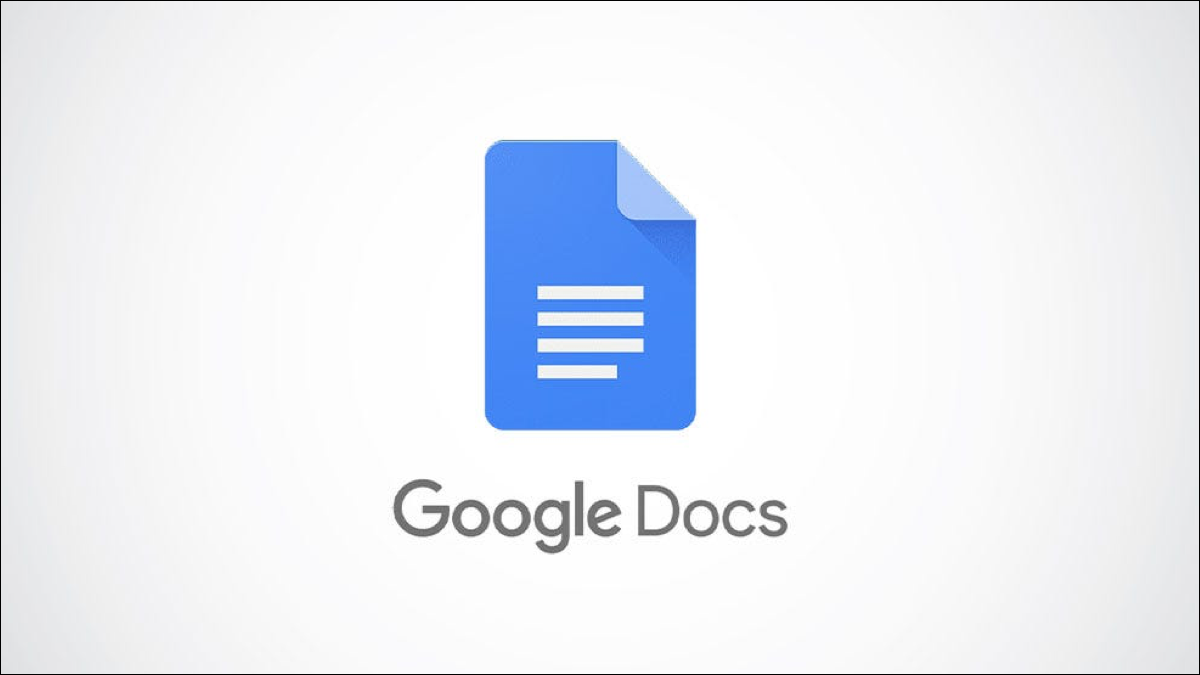
虽然数字签名已成为签署文档的一种流行方式,但您可能拥有一份自己的文档,您只想在其中手写签名。使用 Google 的绘图工具,您可以轻松创建和插入您的签名。
创建并插入您的签名
您是否已经使用Google 绘图网站创建了签名?如果是这样,您可以简单地将该绘图嵌入到您的文档中,而不是制作新的签名。
要开始创建新签名,请访问Google 文档,登录并打开您的文档。将光标放在文档中要插入签名的位置。在菜单中,单击插入 > 绘图并选择“新建”。
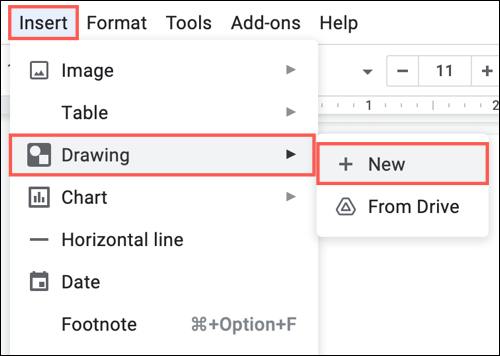
Google 绘图工具会打开一个大的空白画布供您签名。单击“选择一条线”下拉框并选择“涂鸦”。
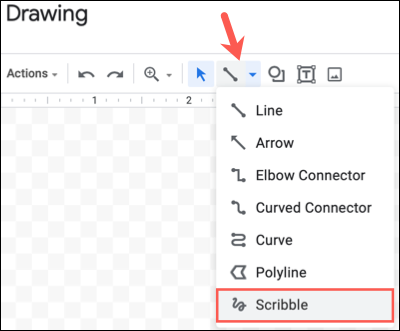
使用出现的加号绘制您的签名。你可以把它做成一条单一的、流畅的线,也可以把几条放在一起。如果你有一个,你可能想用你的 iPad 作为一个绘图板。
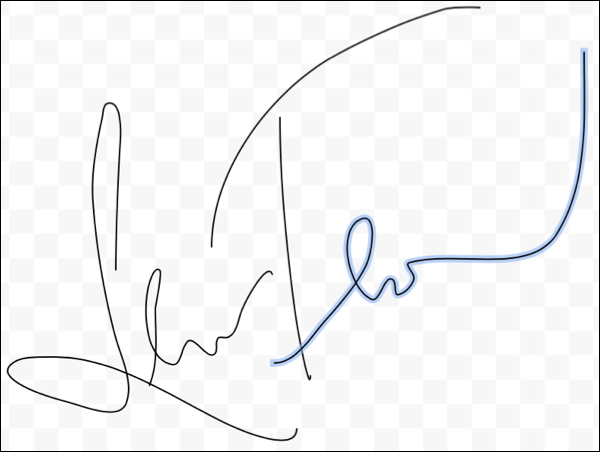
接下来,您可以根据需要调整线条颜色、宽度或样式。选择签名或其中的每一部分,然后为您的选项选择一个工具下拉框。
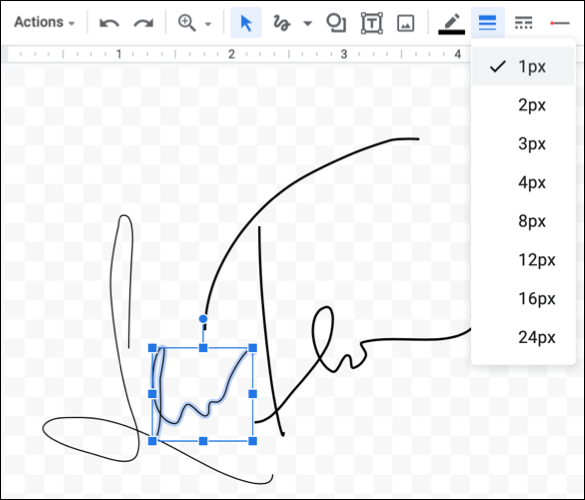
如果您对签名感到满意,请单击“保存并关闭”将其插入到您的文档中。
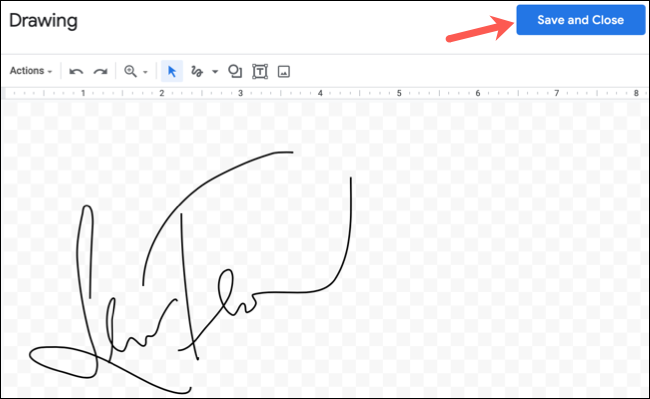
绘图工具将关闭,您将返回到您的文档并准备好您的签名。
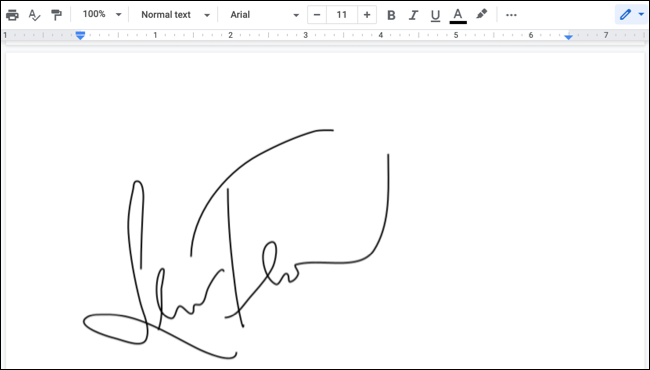
编辑或定位您的签名
将绘图放入文档后,它会显示为图像。这允许您选择其相对于其他文本的位置并调整大小和旋转。如果需要,您也可以在插入后对其进行编辑。
选择图像并使用下方出现的浮动工具栏中的选项。您将看到编辑签名(这会重新打开绘图工具)、用文本排列签名或查看所有图像选项的选项。
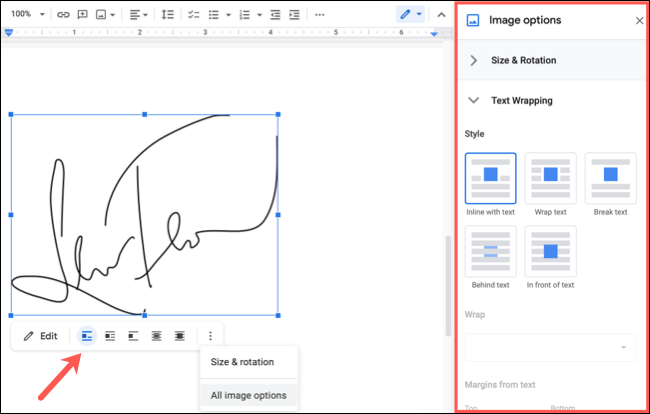
您还可以通过拖动角落或边缘来调整签名的大小,或者使用工具栏中的选项在文档中对齐它。
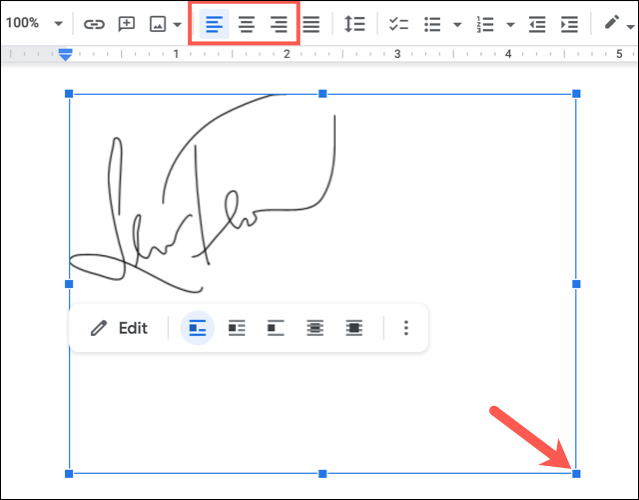
Google 的绘图工具可以轻松地在 Google 文档中创建和插入签名。如果除了 Google Docs 之外,您还使用 Microsoft Word,请查看如何在Word 文档中插入签名。