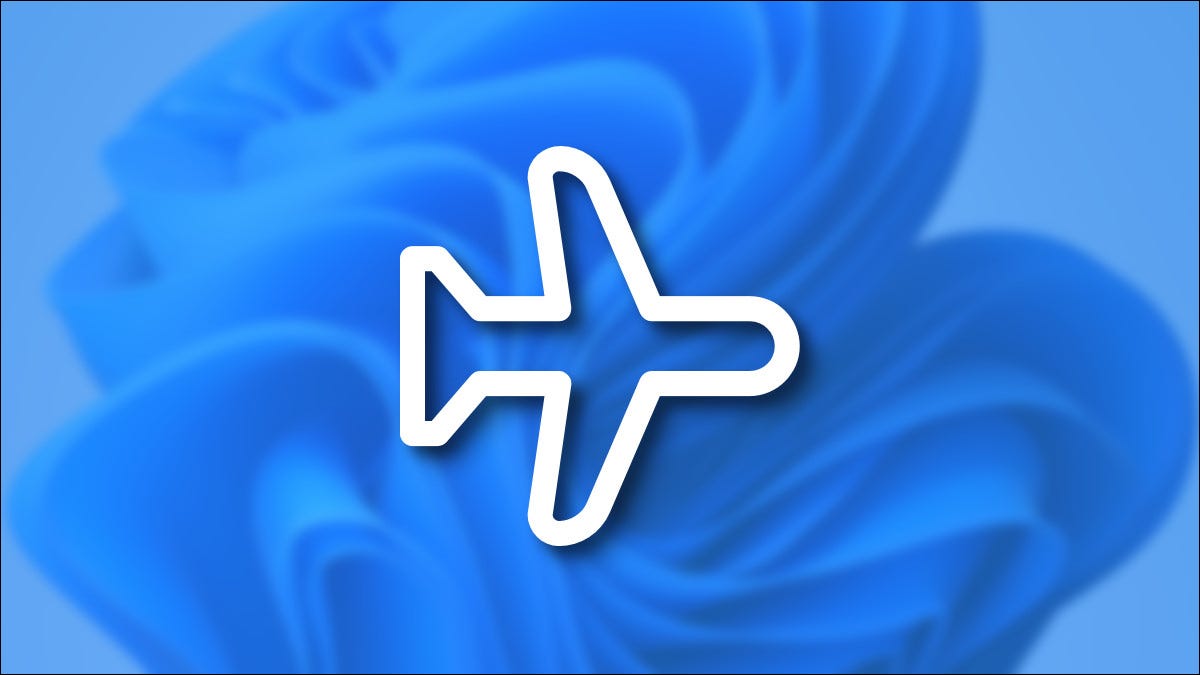
飞行模式会禁用 Windows 11 PC 上的所有无线通信,这在飞行期间或您只想断开连接时非常方便。这是打开和关闭它的方法。
在快速设置中启用或禁用飞行模式
在 Windows 11 中打开或关闭飞行模式的最快方法之一是通过“快速设置”菜单。要打开它,请单击时钟旁边任务栏右下角的声音和 Wi-Fi 图标。或者按键盘上的 Windows+a。
当它打开时,单击“飞行模式”按钮打开或关闭飞行模式。
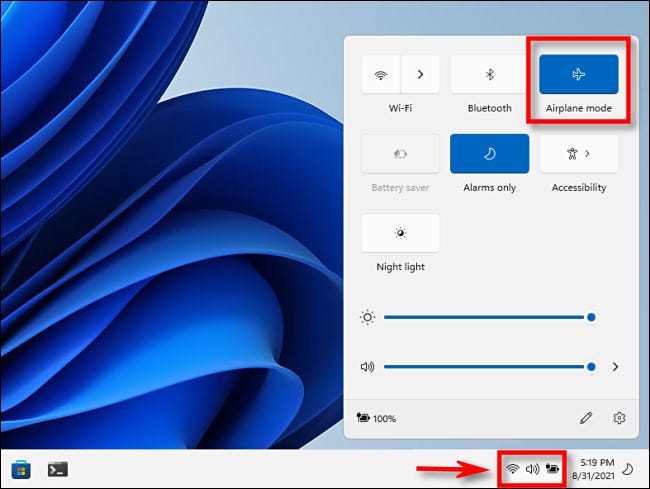
如果您在“快速设置”菜单中没有看到“飞行模式”按钮,请单击菜单底部的铅笔图标,选择“添加”,然后从出现的列表中选择它。
在设置中启用或禁用飞行模式
您还可以从Windows 设置应用程序启用或禁用飞行模式。为此,请按键盘上的 Windows+i 打开设置。在“设置”中,导航到“网络和 Internet”,然后单击“飞行模式”旁边的开关以将其打开或关闭。
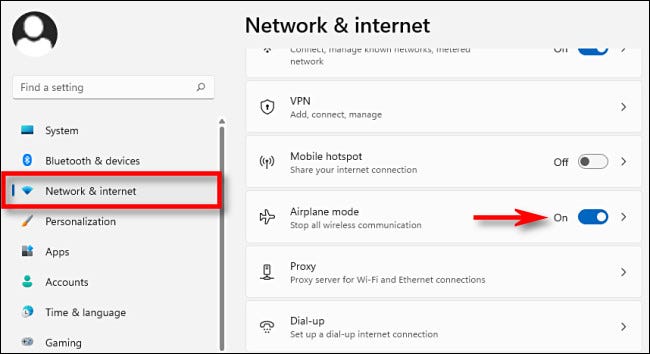
如果您单击开关旁边的侧边插入符号(箭头),您可以微调是否只想禁用 Wi-Fi 或蓝牙,甚至在启用飞行模式后重新启用 Wi-Fi。
使用物理按钮启用或禁用飞行模式
在许多笔记本电脑、某些平板电脑和某些台式机键盘上,您可能会发现一个特殊的按钮、开关或用于切换飞行模式的键。有时它是笔记本电脑侧面的开关,可以打开或关闭所有无线功能。或者有时它是一个带有“i”或无线电塔的钥匙,周围有几个波,如下图所示的 Acer 笔记本电脑就是这种情况。(或者,有时按键可能有一个飞机图标。)
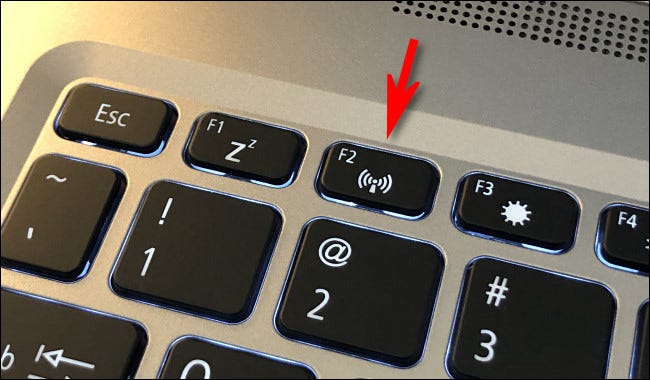
正文完