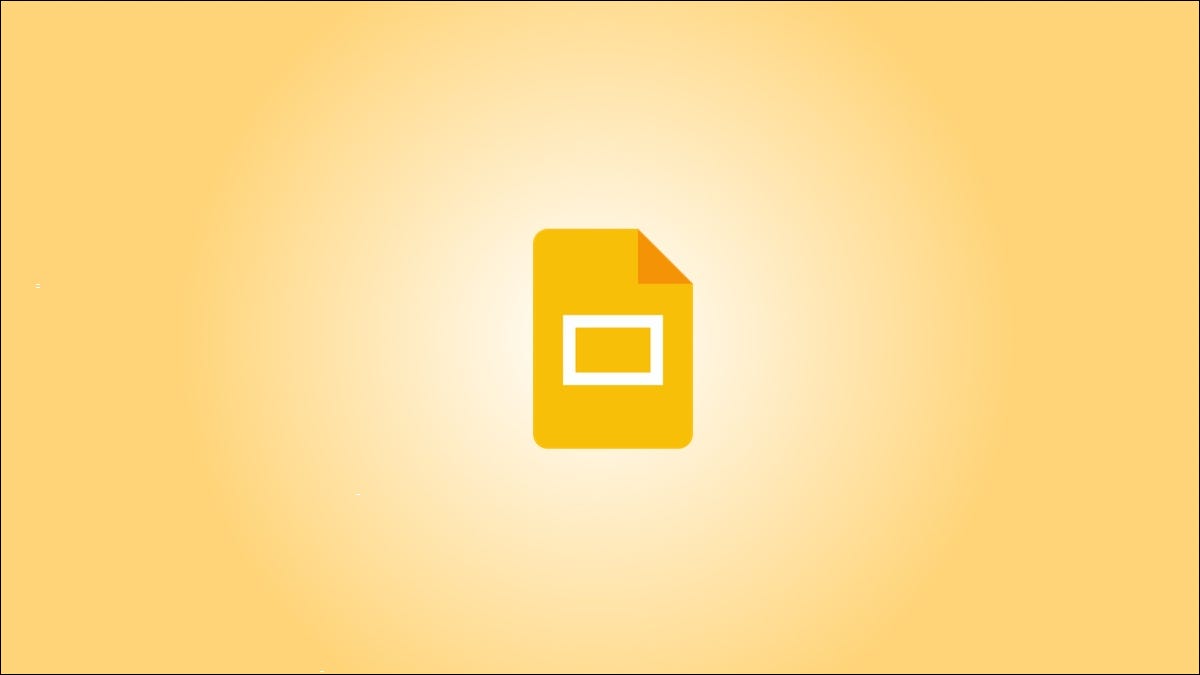
随着您的Google 幻灯片演示文稿的发展,您可能会注意到一两张不必要的幻灯片。当您有多余的幻灯片时,它会降低演示文稿的整体价值。幸运的是,有几种简单的方法可以删除它们。
使用键盘或上下文菜单
您可以使用键盘上的 Delete 键或从上下文菜单中选择“删除”选项来快速删除 Google 幻灯片中的幻灯片。
首先,从左侧窗格中单击要删除的幻灯片。您还可以通过在单击幻灯片的同时按住 Shift 键来选择多张幻灯片。
选中后,幻灯片的边框将变为黄色。
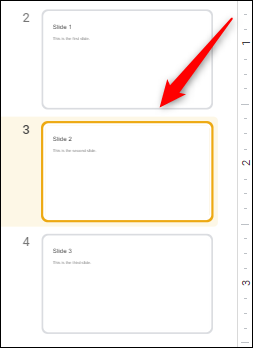
选择后,按键盘上的 Delete 键。
或者,右键单击幻灯片,然后从出现的上下文菜单中选择“删除”。
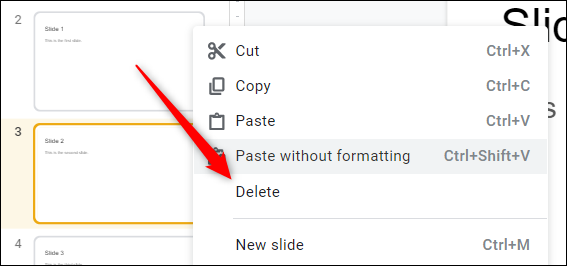
无论您选择哪种方法,所选幻灯片都将被删除。
使用菜单栏删除幻灯片
还有一种使用菜单栏中的选项删除幻灯片的简单方法。首先,选择要删除的幻灯片。当其边框变为黄色时,您就会知道该幻灯片已被选中。如果要选择多张幻灯片,请在单击它们的同时按住 Shift 键。
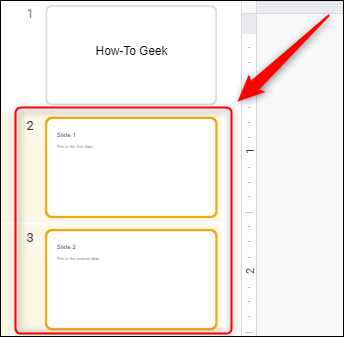
选择后,单击菜单栏中的“编辑”。在出现的下拉菜单中,单击“删除”。
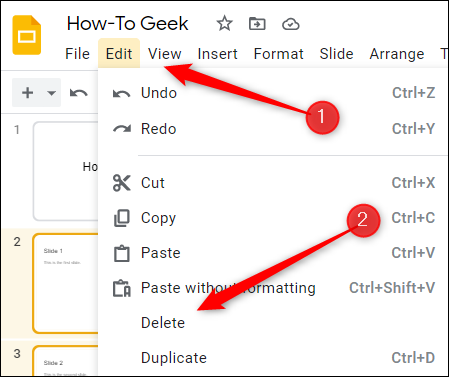
选定的幻灯片将被删除。
在网格视图中删除幻灯片
一些演示文稿可能很长并且有很多幻灯片。使用网格视图可以更轻松地定位这些幻灯片。找到幻灯片后,您可以像从普通视图中的左侧窗格中删除它一样将其删除。
首先,单击菜单栏中的“查看”,然后选择“网格视图”。或者,使用 Ctrl+Alt+1键盘快捷键。
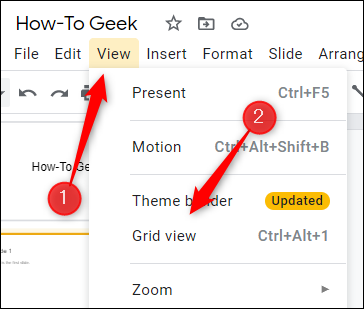
进入网格视图后,通过单击选择要删除的一张或多张幻灯片(按住 Shift 键选择多张幻灯片)。接下来,只需按 Delete 键或右键单击任何选定的幻灯片,然后从上下文菜单中单击“删除”。
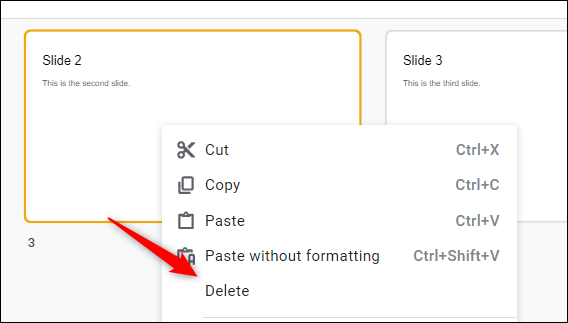
所选幻灯片将被删除。
这只是您要学会熟练使用 Google 幻灯片所需的众多基本功能之一。如果您发现在 PowerPoint 中工作更轻松,您可以随时将 Google 幻灯片转换为 PowerPoint,然后从上次中断的地方继续。