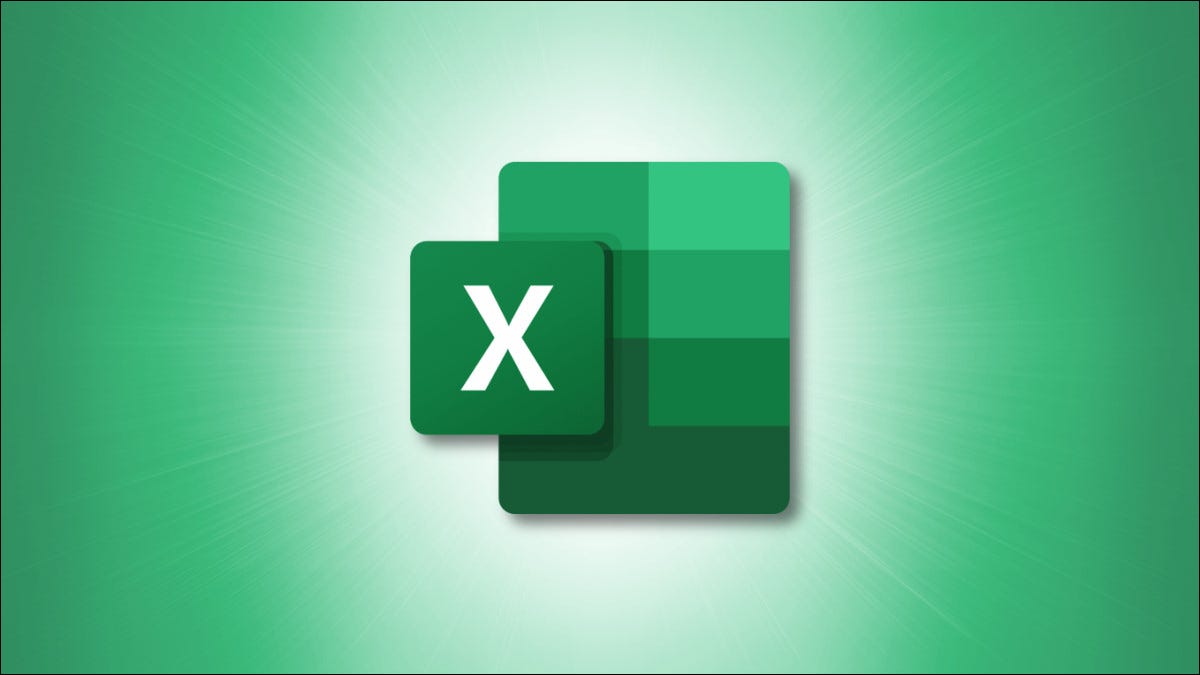
Excel 提供了多种计算单元格的方法,包括使用“查找”功能或过滤器。但是使用函数,您可以准确计算出您需要的内容。从填充单元格到空白,从数字到文本,以下是如何在 Excel 中计算单元格。
用数字计算单元格:COUNT 函数
如果要计算只包含数字的单元格数量,可以使用 COUNT 函数。公式的语法是:COUNT(value1, value2,...)wherevalue1是必需的,value2是可选的。
您将value1用于单元格引用,即您要在其中计数的单元格范围。value2如果您愿意,您可以使用(和后续参数)添加特定数字或其他单元格范围。让我们看几个例子。
要计算 A1 到 D7 范围内包含数字的单元格数量,您可以键入以下内容并按 Enter:
=计数(A1:D7)
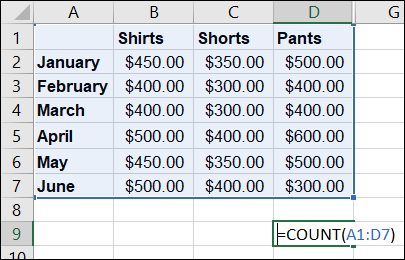
然后您会在包含公式的单元格中收到结果。
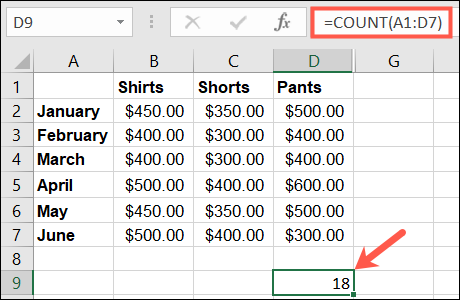
要计算包含数字的两个单独区域 B2 到 B7 和 D2 到 D7 中的单元格数量,您可以键入以下内容并按 Enter:
=COUNT(B2:B7,D2:D7)
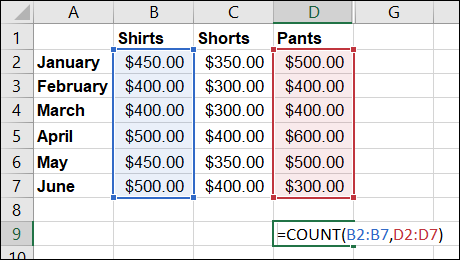
现在,您将看到这两个单元格范围的数字总数。
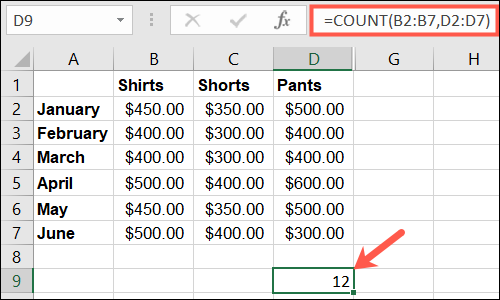
计算空白单元格:COUNTBLANK 函数
也许您要查找的是特定范围内的空白单元格数量。您将使用 COUNT 函数的变体 COUNTBLANK。公式的语法是:COUNTBLANK(value1)wherevalue1包含单元格引用并且是必需的。
要计算 A2 到 C11 范围内的空白单元格数,您可以键入以下内容并按 Enter:
=COUNTBLANK(A2:C11)
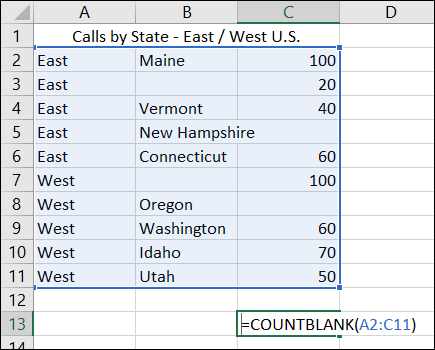
然后,您将在输入公式的单元格中看到结果。
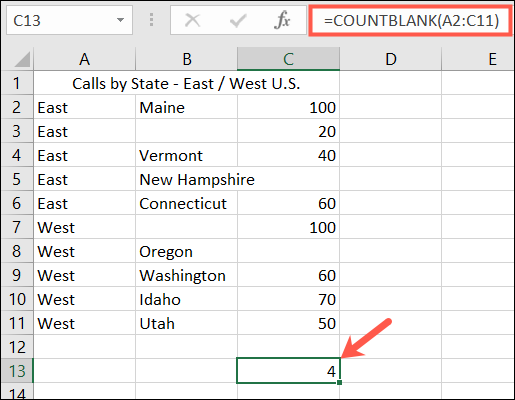
有关其他 COUNTBLANK 示例和用途,请查看我们的教程,用于计算 Excel 中的空白或空单元格。
计数非空白单元格:COUNTA 函数
也许您想做与计算空白单元格完全相反的操作,而是计算包含数据的单元格。在这种情况下,您将使用 COUNTA 函数。语法是COUNTA(value1, value2,...)wherevalue1是必需的并且value2是可选的。
就像上面的 COUNT 函数一样,value1用于您的单元格引用以及value2您想要包含的其他范围。
要计算 A2 到 C11 范围内的非空白单元格的数量,您可以键入以下内容并按 Enter:
=COUNTA(A2:C11)
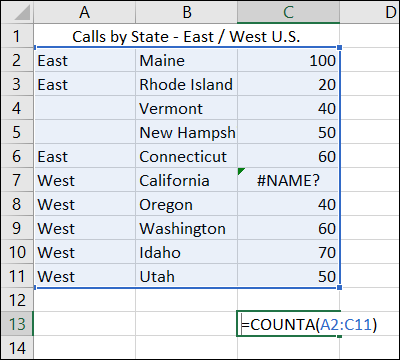
如您所见,COUNTA 函数对包含任何类型数据的单元格进行计数。这包括数字、文本、错误和空文本或字符串。例如,计算单元格 C7 中的错误。
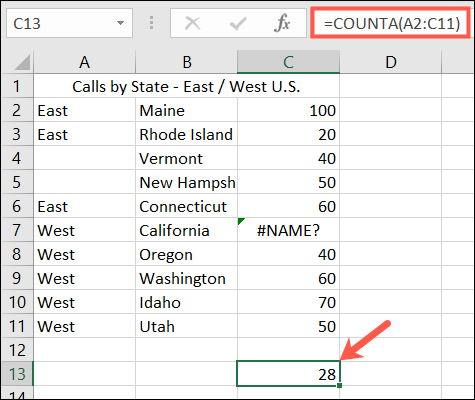
如果错误给您带来了麻烦,则很容易在电子表格中隐藏错误值。
使用特定条件对单元格进行计数:COUNTIF 函数
如果您想计算包含特定数据的单元格数量,您可以使用 COUNTIF 函数。该公式的语法是COUNTIF(value1, criteria)其中两个value1和criteria是必需的。
与此处的其他函数一样,value1包含区域的单元格引用。Criteria是您要搜索的项目,可以是单元格引用、单词、数字或通配符。让我们看几个基本的例子。
要计算 C2 到 C6 范围内包含单词“socks”的单元格数量,您可以键入以下内容并按 Enter:
=COUNTIF(C2:C6,“袜子”)
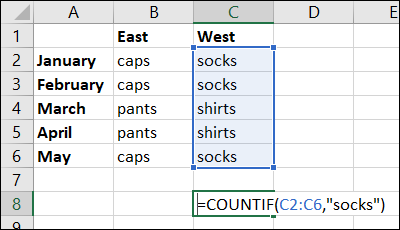
请注意,如果您的标准是一个单词,则必须用双引号将其括起来。
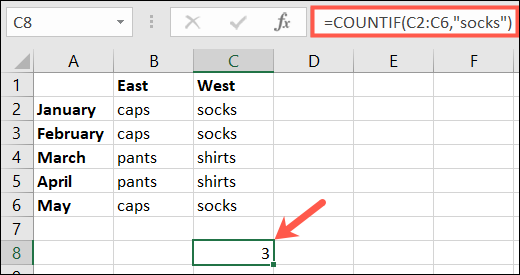
要计算区域 B2 到 C6 中包含单元格 B2 中内容的单元格数量,您可以键入以下内容并按 Enter:
=COUNTIF(B2:C6,B2)
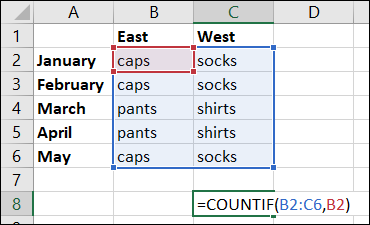
在这种情况下,您不会将 B2 单元格引用放在双引号中。
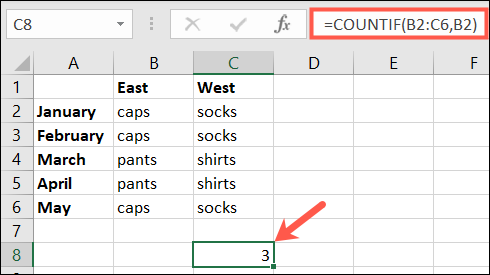
有关其他 COUNTIF 示例和用途,请查看我们在 Excel 中使用 COUNTIF 的方法。