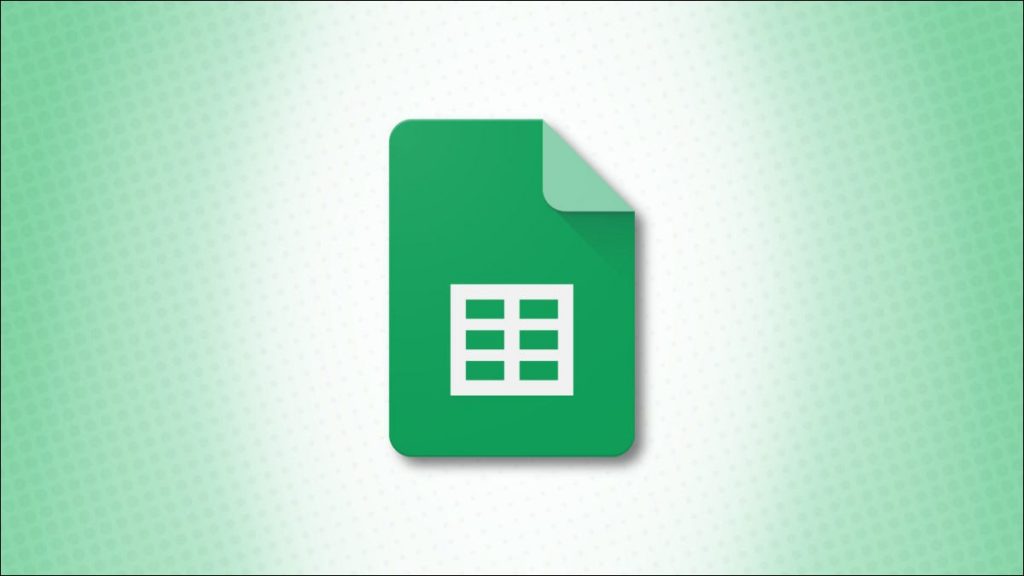
当您在 Google 表格中创建图表时,您可能希望在该电子表格之外使用它。您可以轻松保存图表或将其发布到网络上,以便在其他地方使用或共享。
您可能有一个显示收入增长的饼图、一个包含公司结构的组织结构图或一个显示跨地区销售额的折线图。您可以下载图表以通过电子邮件分享或发布在社交媒体上。或者,您可以将其作为交互式图表或静态图像发布到网络上,然后共享链接。
在您投入大量时间创建图表之后,为什么不在 Google 表格之外使用它呢?
从 Google 表格下载并保存图表
下载您在 Google 表格中创建的图表只需几分钟。此外,您可以将其下载为PNG 图像、PDF 文件或SVG 图形。
登录Google 表格并打开包含图表的电子表格。选择图表并单击其右上角的三个点。
将光标移动到下载并选择上述三个选项之一。
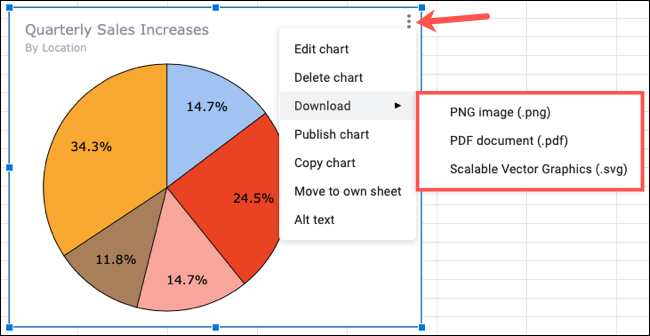
根据您使用的浏览器或平台,图表可能会自动下载,或者可能会要求您打开或保存文件。只需按照浏览器的提示获取图表即可。
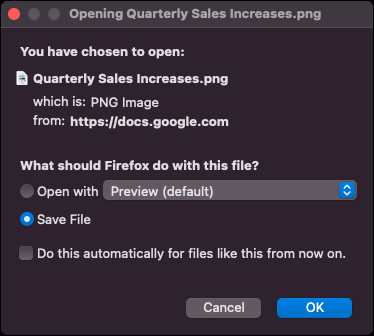
在 Google 表格中将图表发布到网络
如果您打算共享图表,另一个方便的选择是将其发布到网络上。使用此选项,您可以使图表交互或静态,并在您对图表进行更改时自动重新发布。
打开电子表格并选择图表。单击右上角的三个点,然后选择“发布图表”。
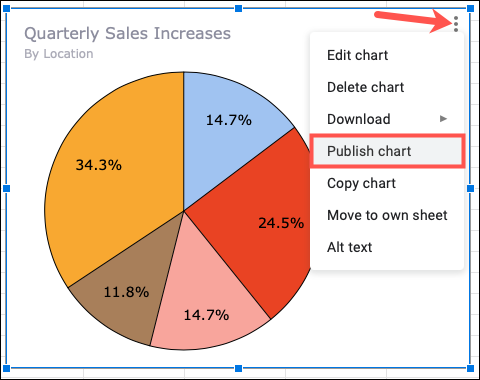
在出现的 Publish to the Web 窗口中,您可以在发布图表之前从各种选项中进行选择。
您可以接收到已发布图表的链接(通过单击“链接”)或获取代码以将其嵌入您的网站或博客(通过单击“嵌入”)。
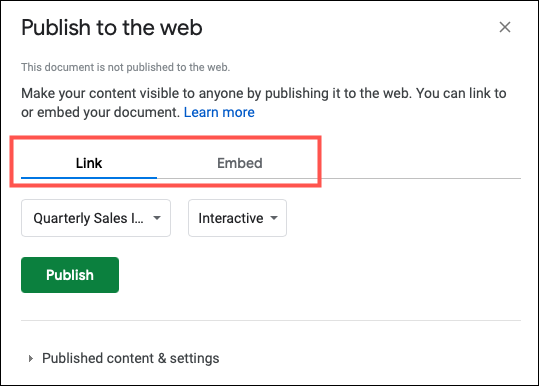
接下来,您将看到一个下拉框,其中默认选择了您的图表。如果您希望获得整个工作表或工作簿的链接或代码,您可以从该下拉列表中选择它。
在右侧,使用下一个下拉框选择是否要发布交互式图表或静态图像。
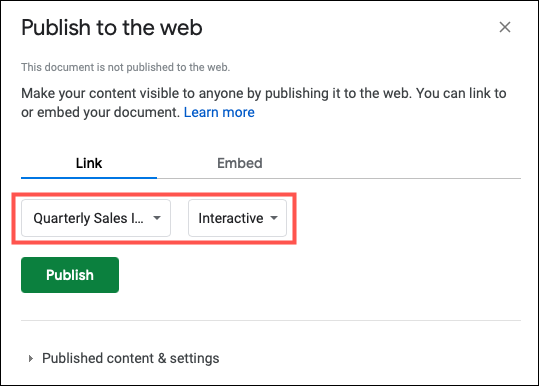
通过使用交互式选项,查看图表的人可以将光标移动到某些区域以查看更多详细信息。

展开发布内容和设置,您将看到您想要发布的内容的下拉列表。要仅发布图表,请打开下拉列表,单击“整个文档”以取消选择它,然后选择图表。
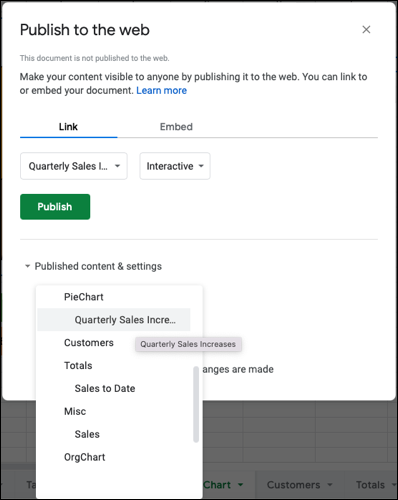
最后,如果您对其进行更改,您可以选中底部的框以重新发布您的图表。完成后单击“发布”,然后单击“确定”进行确认。
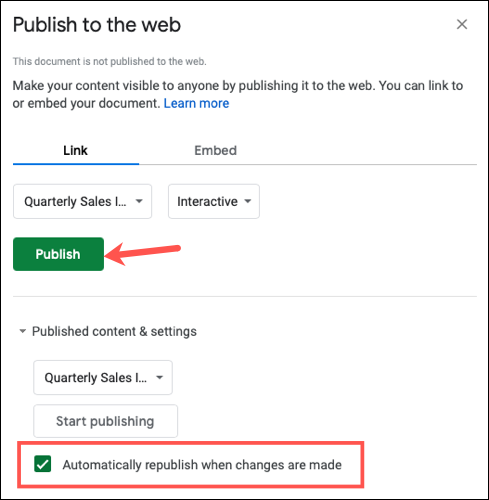
然后复制链接或嵌入代码并将其粘贴到需要的位置。如果您愿意,您还可以直接分享到 Gmail、Facebook 或 Twitter 的链接。
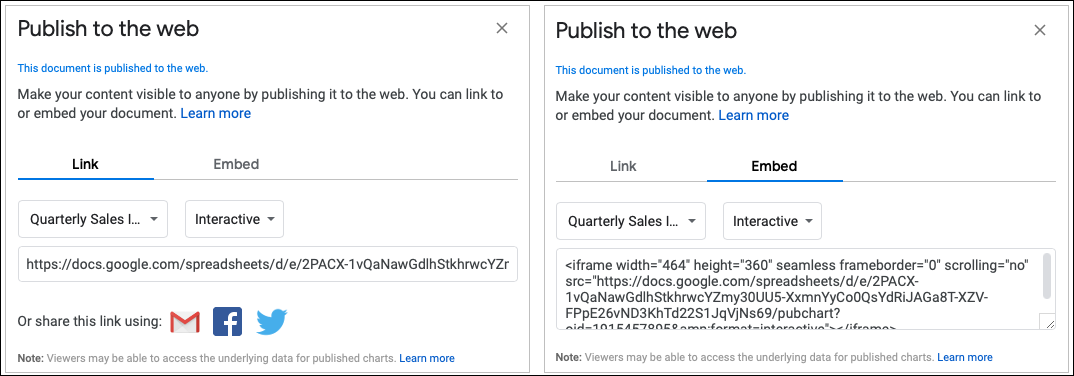
取消发布您的图表
将图表发布到网络后,您可以随时停止发布。单击图表右上角的三个点并选择“发布图表”,重新打开“发布到 Web”窗口。
在链接或嵌入选项卡上,展开已发布的内容和设置,然后单击“停止发布”。单击“确定”确认。
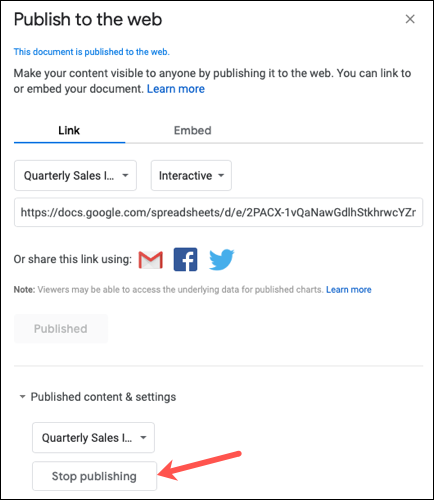
如果有人在您停止发布图表后使用链接或代码查看图表,他们将看到一条消息,指出文档未发布。
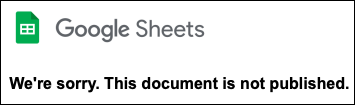
通过保存或发布您的图表,其他人可以使用出色的视觉效果查看您希望他们看到的数据,而无需共享您的 Google 表格工作簿。
如果您除了使用 Google 表格之外还使用 Microsoft Excel,请参阅如何在 Excel 中将图表另存为图像。