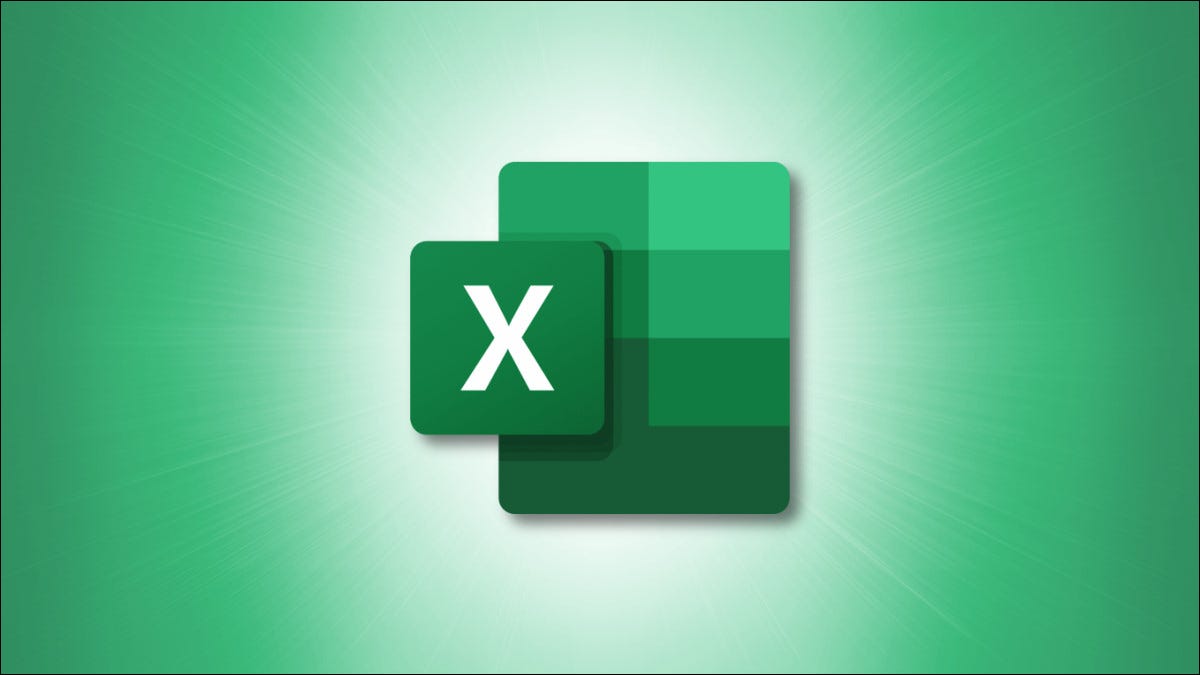
使用数据透视表,您可以轻松分析大量数据。但众所周知,数据可以而且经常会发生变化。为确保您的数据是最新的,以下是在 Excel 中刷新数据透视表的方法。
无论数据透视表中的数据来自外部源还是来自同一工作簿,您都可以手动或自动更新它。您还可以调整设置,以便在更新表格时格式不会更改。
手动刷新数据透视表
如果您希望在需要时手动更新数据透视表,请先选择表格。
转到出现的数据透视表分析选项卡。单击功能区数据部分中的刷新下拉箭头。
要刷新选定的数据透视表,请选择“刷新”。要刷新工作簿中的所有数据透视表,请选择“全部刷新”。
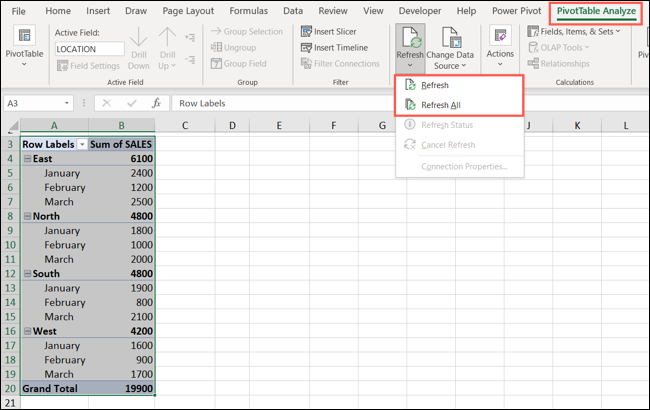
或者,您可以右键单击数据透视表并在快捷菜单中选择“刷新”。
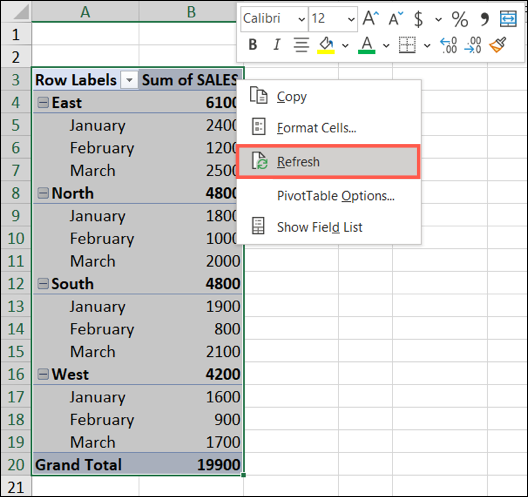
如果更新需要一些时间,您可以选择刷新 > 刷新状态来查看进度。要取消,请选择刷新 > 取消刷新。
自动刷新数据透视表
也许您希望每次打开工作簿时都更新数据透视表。这是一种始终保持刷新数据的好方法,并且让您无需记住手动更新表。
选择数据透视表并转到数据透视表分析选项卡。在左侧,使用数据透视表下拉箭头并单击选项 > 选项。
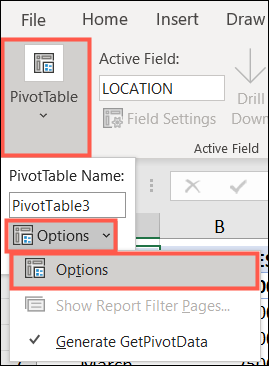
在数据透视表选项窗口中,选择数据选项卡。然后,选中打开文件时刷新数据复选框。点击“确定”。
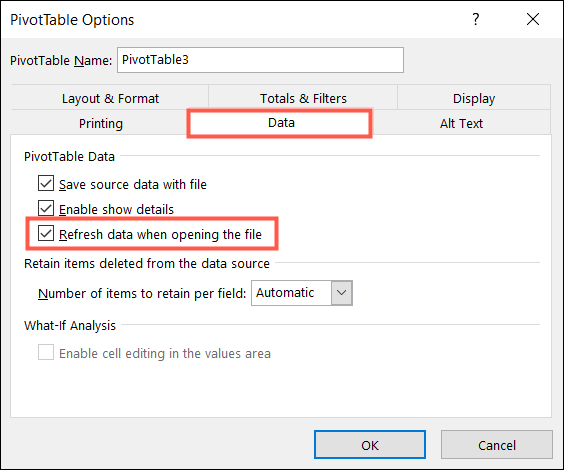
防止更新时的格式更改
有时,更新的数据比您的列宽更宽或比您的行高更长。如果您想在刷新数据透视表时保留列和行的格式,这是一个简单的设置。
选择数据透视表并转到数据透视表分析选项卡。在左侧,使用数据透视表下拉箭头,然后单击选项 > 选项。
在数据透视表选项窗口中,选择布局和格式选项卡。然后,选中更新时保留单元格格式复选框。或者,您可以选中上面的框以获取更新时自动调整列宽。点击“确定”。
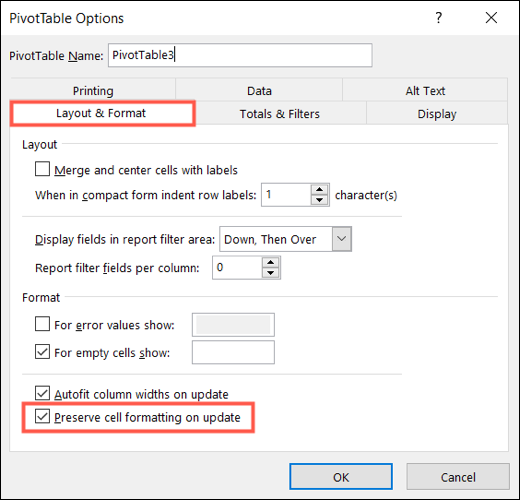
通过手动或自动刷新 Excel 中的数据透视表,使您的数据保持最新。
正文完