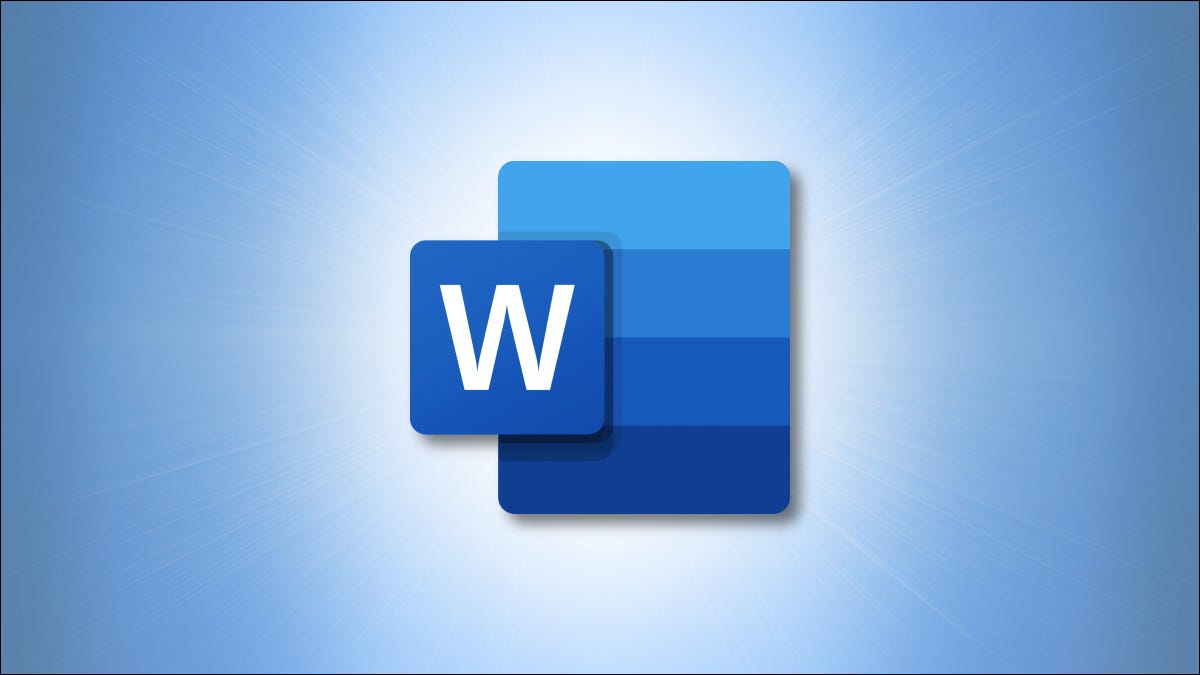
在 Microsoft Word 中处理形状和对象时,最方便的功能之一是分组。通过将这些类型的元素组合在一起,它们就变成了一个。这使得移动、调整大小和格式化它们变得更容易。
如何在 Word 中对对象进行分组
也许您正在制作流程图或使用 Word 中的箭头创建说明。您可以将它们分组以同时控制它们。
选择要分组的所有形状或对象。您可以通过按住 Ctrl (Windows) 或 Command (Mac) 并单击每个来执行此操作。如果要对文档中的所有元素进行分组,可以使用 Ctrl+A (Windows) 或 Command+A (Mac) 来加快速度。
选择形状或对象后,您会看到每个形状或对象的边框指示器。这是确保您将它们全部选中的好方法。
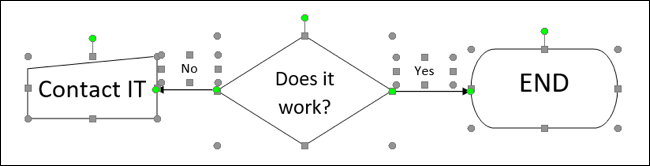
转到“布局”选项卡和功能区的“排列”部分。单击“组”并选择“组”。或者,您可以右键单击,将光标移动到分组,然后选择“分组”。
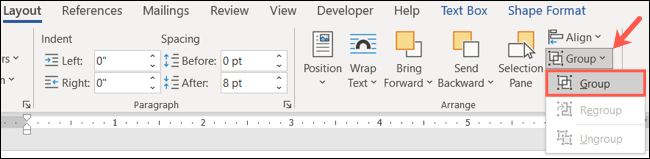
然后,您将在一个边界区域内看到所有这些形状或对象。它现在是一个单一的元素。
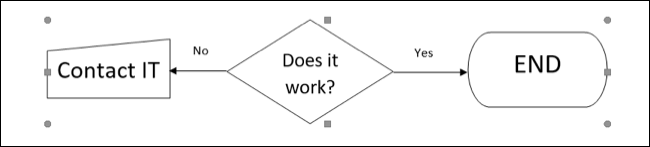
然后,您可以拖动以移动组、使用角之一调整其大小、为元素添加颜色或执行任何您需要的操作。
在下面的屏幕截图中,我们将组向上移动。您可以看到组中每个元素的轮廓,但它们保持在一起。
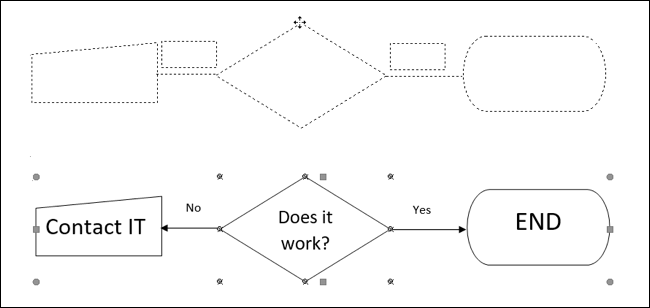
如何在 Word 中取消对象组合
一旦您将形状或对象组合在一起,它们就不必永远保持这种状态。您可能只将它们分组以执行一些操作,然后想要再次单独使用它们。
选择组并返回到布局选项卡。单击“分组”并选择“取消分组”。
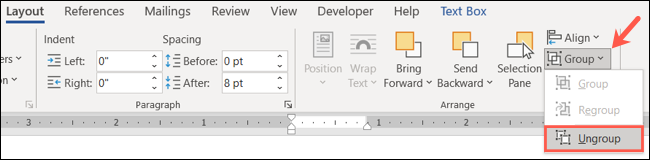
或者,您可以右键单击,将光标移动到分组,然后选择“取消分组”。
然后,您将在自己的边界内看到组中的所有元素,就像最初将它们分组之前一样。
如何重新组合对象
对对象进行分组然后取消分组后的一个超级方便的技巧是,您可以轻松地重新组合它们。最好的部分是您不必单击每一个。
只需选择组中的对象之一,然后再次转到“布局”选项卡。单击“分组”并选择“重新分组”。
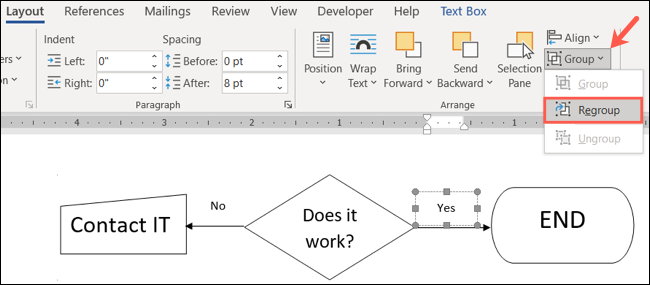
或者,您可以右键单击,移至分组,然后选择“重新分组”。
就像魔术一样,Word 会记住组中的形状和对象并为您重新组合它们!
有关其他提示,请查看我们关于 在 Microsoft Word 中使用形状、图片和其他图形的教程 。