关于 Excel 中的数据类型
将数据添加到 Microsoft Excel 电子表格后,您可以将单词或短语转换为数据类型。这些数据类型为您提供了来自 Web 的详细信息,您也可以将这些详细信息添加到工作表中。
例如,您可以在电子表格中输入单词“bacon”并将该单词转换为食品数据类型。然后,只需单击一下,您就可以在旁边的单元格中插入培根的营养详细信息。
您还可以使用自动数据类型。这个包罗万象的选项检测数据类型并自动应用它。如果您的电子表格涵盖各种不同类型,这是理想的选择。在本教程中,我们将详细介绍如何使用自动数据类型。
访问数据类型
如果您是Microsoft 365订阅者,则您应该具有 Excel 中的数据类型功能。前往数据选项卡并在功能区中查找数据类型部分。
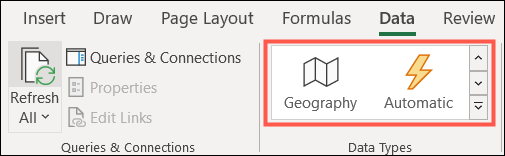
使用顶部的两个箭头一次移动几个数据类型,或使用底部的箭头在一个位置查看所有数据类型。
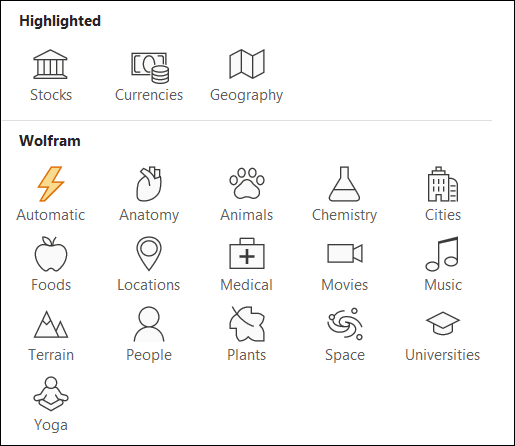
应用自动数据类型
对于任何数据类型,您都必须首先在工作表中有数据。由于我们使用的是自动数据类型,因此我们将使用涵盖各种数据类型的不同单词和短语。这确实是自动工具的最佳用途,也是展示其强大功能的理想方式。
选择包含要转换为数据类型的数据的单元格。如上所述转到功能区的“数据类型”部分,然后选择“自动”。
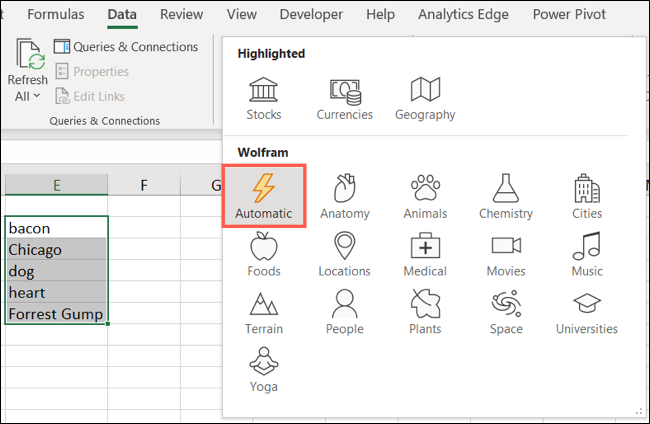
几秒钟后,您将看到数据类型适用于您的单元格,如图标所示。例如,动物数据类型将显示爪印图标,而食物数据类型将显示苹果图标。
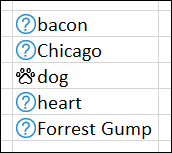
如果该工具在数据旁边显示一个问号(如上面的屏幕截图所示),则表示它不确定要使用哪种数据类型。通常,那是因为它适合多个。例如,您知道“培根”不仅是食物,还是城市的名字吗?
选择有问题的单元格,数据选择器侧栏将在右侧打开。然后,您只需查看选项列表,然后单击所需选项的“选择”即可。如果您没有看到要查找的内容,也可以使用边栏中的搜索框。
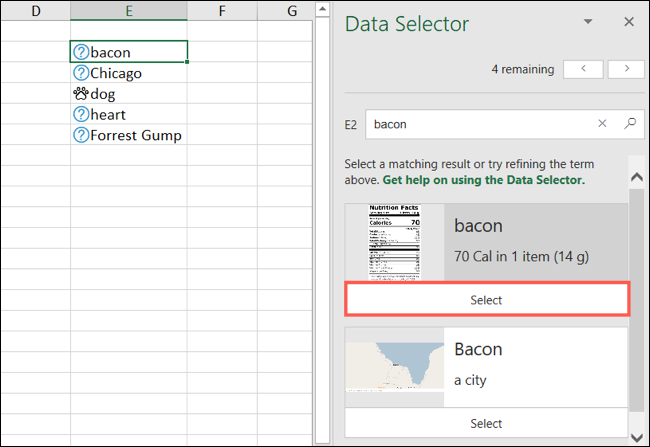
然后将正确的数据类型应用于单元格。您可以对任何带有问号的数据单元格执行此操作。
添加数据详细信息
一旦将数据类型应用于所需的单元格,就可以让它们发挥作用了。单击一个单元格开始,会出现一个小图标。
![]()
单击“插入数据”图标,您将看到一个可滚动的信息列表。然后您可以从列表中选择项目,详细信息将填充到右侧的单元格中。您可以根据需要包含尽可能多或尽可能少的信息。
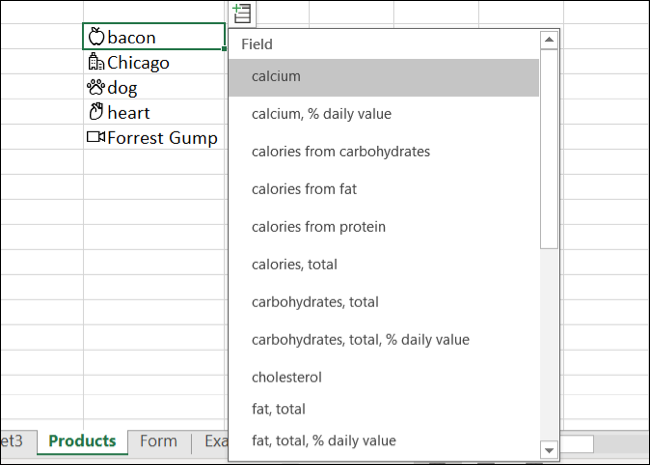
你会发现很多细节。查找动物数据类型的物种、解剖数据类型的身体位置、电影数据类型的制作预算等等!
您插入的详细信息不包括标签或标题等引用。如果您有大量数据和数据类型,您的工作表会很快填满。只需单击包含您添加的信息的单元格,您就会在公式栏中看到详细信息。
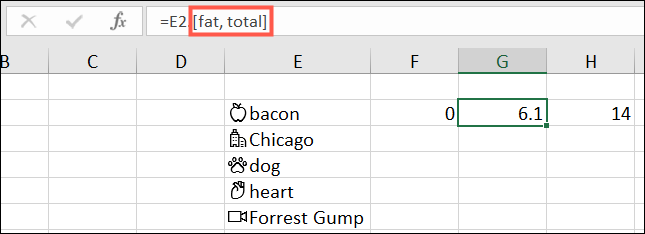
只需确保在应用或刷新数据时已连接到 Internet。
刷新数据详细信息
如前所述,Excel 中的数据类型工具从 Internet 获取其信息。许多细节会随着时间而改变,有时甚至在同一天。为确保您始终拥有最新信息,您可以刷新它。
转到“数据”选项卡,然后单击功能区“查询和连接”部分中的“全部刷新”。您将看到包含数据类型的单元格在数据更新时短暂显示刷新符号。
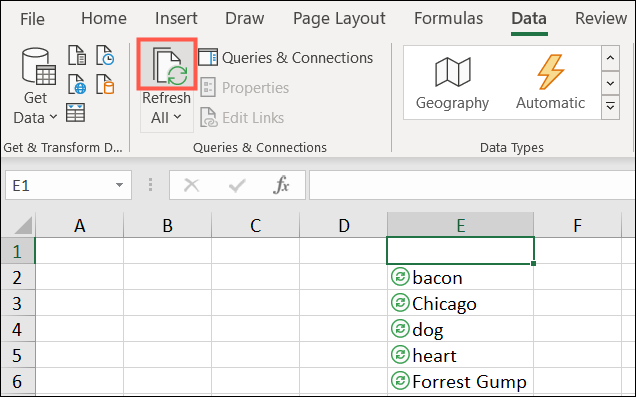
如果您只想刷新一项,请选择单元格并单击“全部刷新”下方的箭头。选择“刷新”。
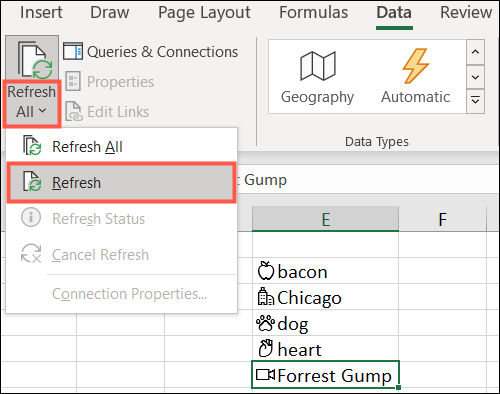
下次您需要获取 Microsoft Excel 电子表格中项目的数据详细信息时,请尝试使用数据类型工具。您可以节省手动研究的时间并根据需要刷新数据!