
标签在 Apple Notes 中的工作原理
Apple Notes 标签采用 #work 或 #travel 等主题标签的形式。这些标签可以放在笔记正文中的任何位置,包括笔记标题。当您键入后跟空格的笔记时,它会改变颜色,您可以点击或单击它以查找具有相同标签的其他笔记。
由于依赖标签格式,注释必须是一个连续的单词。如果要创建包含多个单词(如 #recipes-sweet 或 #recipes_savory)的标签,可以使用连字符或下划线。
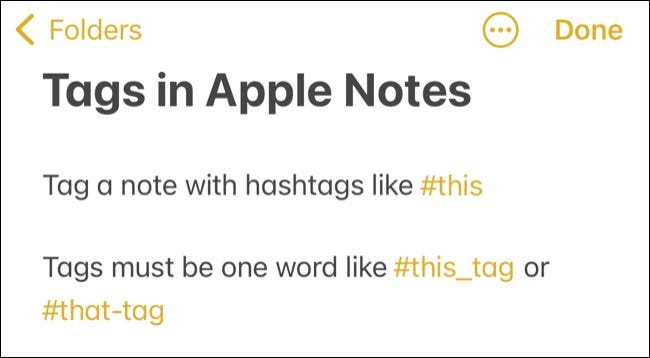
您创建的任何标签都将显示在iOS 15 和 iPadOS 15 或更高版本的Notes 应用程序的“主页”上,或在 macOS Monterey 或更高版本的 Mac 备忘录应用程序的侧栏中显示。
由于标签仅在 iPhone 和 iPad 的 iOS 和 iPadOS 15 以及 Mac 的 macOS Monterey 发布时才添加到 Apple Notes 中,因此使用标签的注释将隐藏在未使用最新版本的 Apple 移动和桌面操作系统更新的旧设备 上系统。移除标签后,便笺将再次在这些设备上可见。
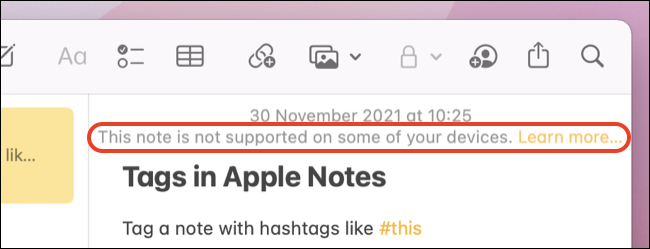
您仍然可以通过输入主题标签在旧设备上添加标签(例如,如果您的 Mac 太旧而无法运行 Monterey),您仍然可以通过搜索主题标签来搜索带标签的笔记。
使用标签创建智能文件夹
笔记可以放入文件夹中,这会在笔记集之间创建一条硬分界线。智能文件夹通过使用指定的标签将相关的笔记集合组合在一起,提供了一种超越该障碍的方法。
因此,如果您有“工作”和“个人”文件夹,您仍然可以将笔记分开以便于浏览。但是现在您可以通过添加像#receipts 这样的标签来轻松找到某种类型的所有笔记。智能文件夹可用于以这种方式快速访问笔记。
要创建智能文件夹,请在 iPhone、iPad 或 Mac 计算机上打开 Notes 应用程序,然后单击或点击“新建文件夹”按钮,然后选择“智能文件夹”。在 iPhone 或 iPad 上,这将在 Notes 应用程序的“主页”上,而对于 Mac 用户,它位于侧边栏的底部。
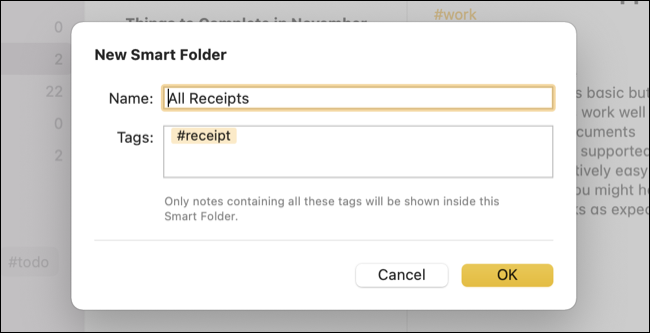
添加任意数量的标签以定义智能文件夹的标准,并为其命名。创建您的文件夹,它将与您的其他文件夹并存,但它会有一个看起来像齿轮的不同图标。
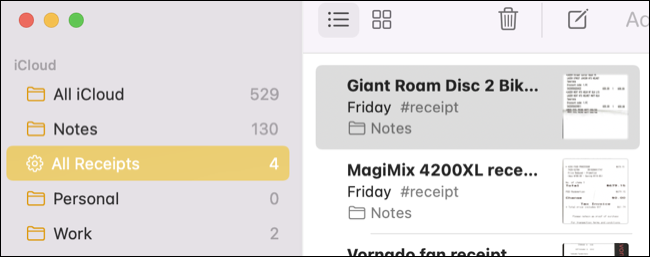
您可以通过按住它(在 iPhone 或 iPad 上)或右键单击它(在 Mac 上)并选择“编辑智能文件夹”选项来更改智能文件夹的标准(并添加或删除标签)。
苹果笔记现在很好
标签支持是 Apple Notes 用户和渴望从 Evernote 等平台切换的用户都非常需要的功能。既然该功能已经推出,Apple Notes 将成为市场上功能最强大的免费笔记应用程序之一。
它具有出色的文档扫描仪,多种快速创建新笔记的方法,并且可以通过网络版本在 Windows 和 Android 上访问。




