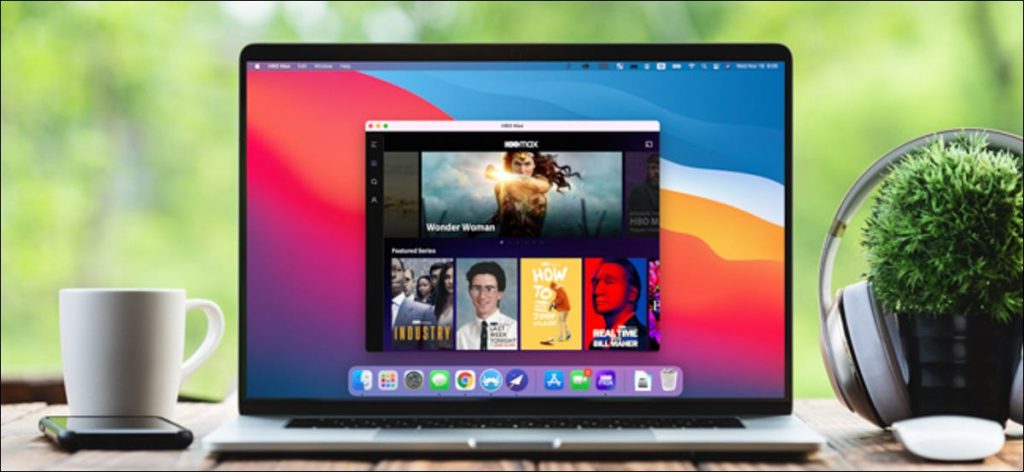
在 Mac 或 MacBook 上运行 iPhone 或 iPad 应用程序之前,您首先需要从 Apple 的 App Store 下载它。
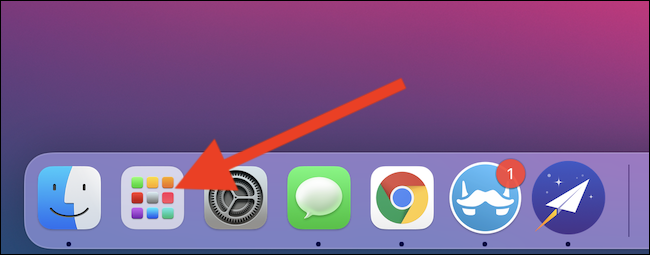
接下来,单击“应用商店”按钮。如果找不到,请使用 bat 顶部的搜索栏找到该应用。
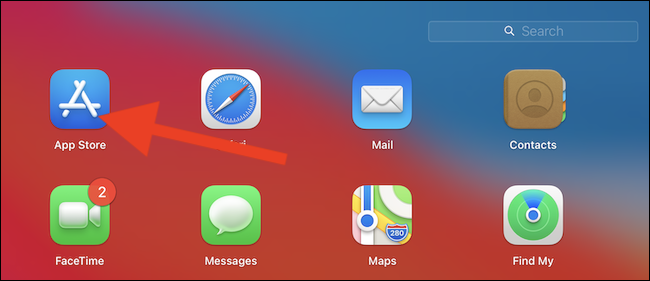
或者,您可以使用 Apple 的内置Spotlight 搜索 来打开应用程序。最简单的方法是按键盘上的 Cmd+空格键。搜索对话框将出现在屏幕中央。输入“App Store”并选择第一个条目。
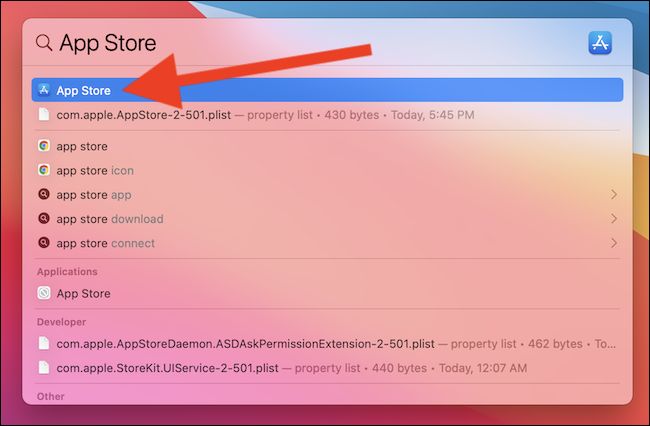
您现在可以在窗口左上角的搜索栏中输入 iPhone 或 iPad 应用程序的名称。
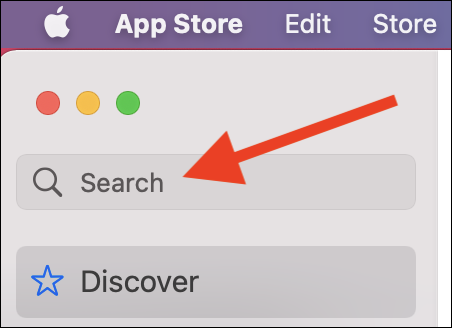
您不会立即看到您正在寻找的应用程序——这是因为 App Store 默认只显示 Mac 应用程序。单击“iPhone 和 iPad 应用程序”列表以切换视图。
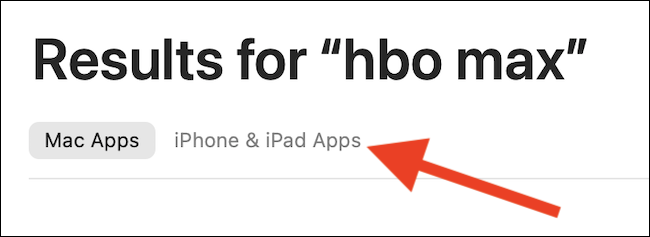
如果 iPhone 或 iPad 应用程序开发人员选择在 Mac 上提供他们的移动应用程序,您现在将在结果页面上看到它。
信息:如果这是您第一次下载应用程序并看到“获取”按钮,您将必须使用 MacBook 的 TouchID 指纹传感器或 Apple ID 密码验证自己。云图标表示您之前已在其中一台设备上下载过该应用程序,无需进行身份验证。
单击“获取”或下载按钮(看起来像一个云图标)以开始下载过程。
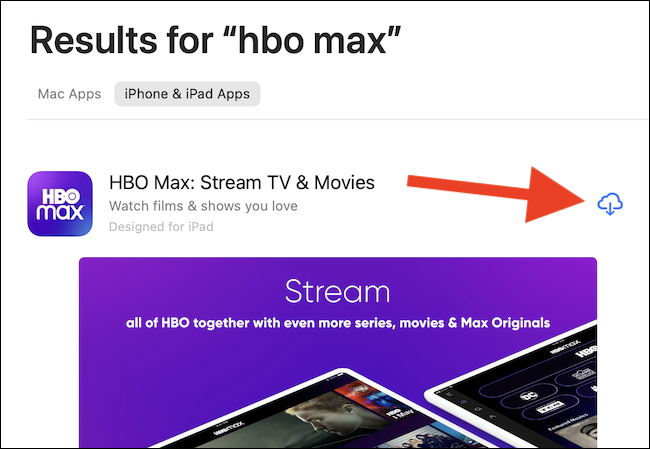
在 Mac 上安装 iPhone 或 iPad 应用程序后,选择“打开”按钮。该应用程序将在自己的窗口中打开,并像为您的 Mac 开发的任何其他应用程序一样运行。
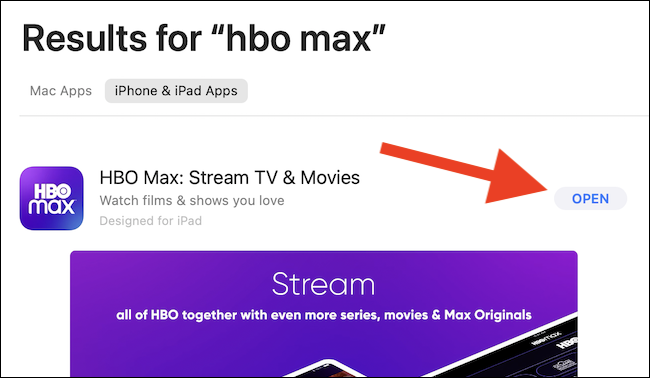
稍后,在您关闭 App Store 后,您可以在 Mac 上打开并运行 iPhone 或 iPad 应用程序,方法是在 Launchpad 中找到它或使用 Spotlight 搜索,就像我们上面所做的那样。
不幸的是,在撰写本文时,还没有配备触摸屏的 Mac。您必须使用触控板、鼠标或键盘与下载的任何应用程序或游戏进行交互。




