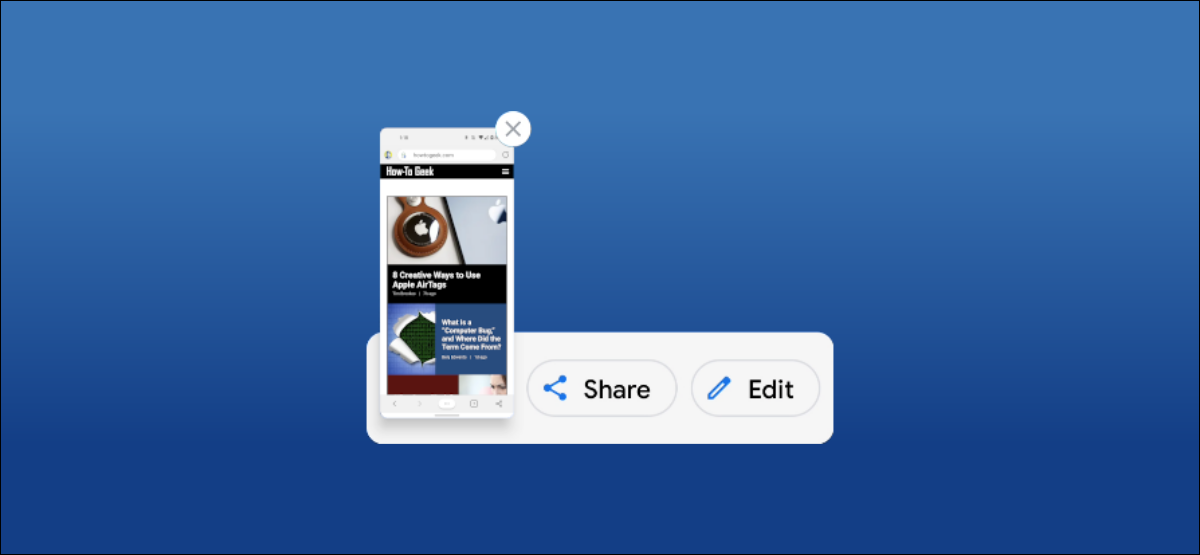
每个 Android 设备都允许您截取屏幕截图,但是您截取屏幕后会做什么?现在,许多 Android 智能手机和平板电脑在截取屏幕截图后会立即为您提供一些选项。在共享屏幕截图之前进行快速编辑很容易。
由于我们正在处理 Android,因此有多种方法不仅可以截取屏幕截图,还可以对其进行编辑。三星 Galaxy 设备有多种方法,如果您很狡猾,甚至可以添加自己的.
最通用的截屏方法是同时按下降低音量和电源按钮,直到屏幕闪烁。这将适用于大多数 Android 手机和平板电脑。
那么接下来会发生什么?这也取决于设备制造商。我们将向您展示如何在三星 Galaxy 设备和 Google Pixel 手机上快速编辑屏幕截图。
如何在 Android 上编辑屏幕截图
- 在三星 Galaxy 手机上编辑屏幕截图
- 在 Google Pixel 手机上编辑屏幕截图
在三星 Galaxy 手机上编辑屏幕截图
使用三星 Galaxy 设备上可用的方法之一,截取屏幕截图。这将打开一个带有编辑图标的浮动工具栏 – 点击它。
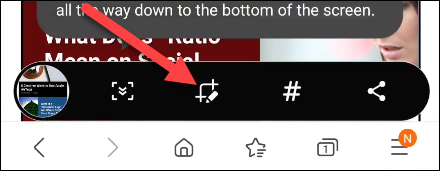
您将被带到一个基本的图像编辑屏幕。首先,抓住突出显示部分的角来裁剪屏幕截图。
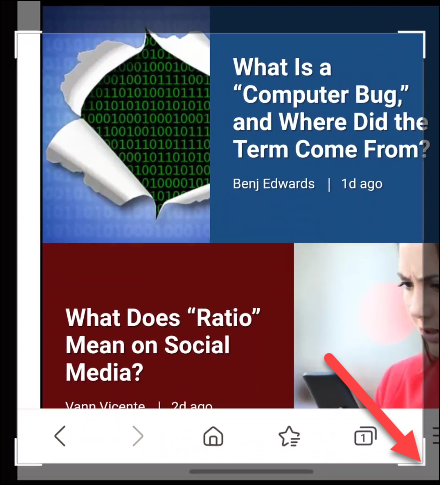
接下来,屏幕截图下方是一个带有一些选项的浮动工具栏。其中包括绘制、擦除、撤消、重做、共享和保存屏幕截图的选项。
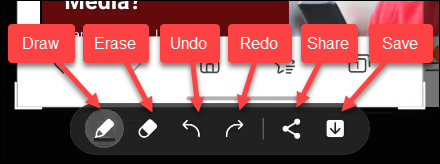
绘图工具有许多不同的钢笔和画笔以及可供选择的颜色。

完成编辑后,点击向下箭头图标将屏幕截图保存到您的手机或平板电脑。三星设备会将屏幕截图以及使用相机拍摄的照片放在图库中。
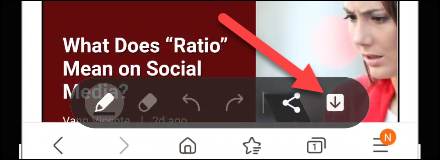
在 Google Pixel 手机上编辑屏幕截图
Google Pixel 手机有两种截屏方法,包括音量调低 + 电源键方法。
截取屏幕截图后,您将在左下角看到图像预览。从这里您可以点击“编辑”。
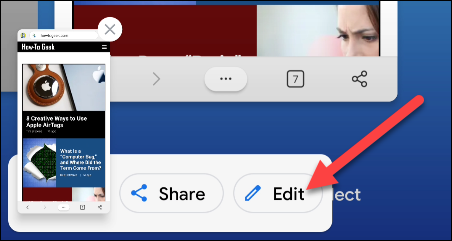
这将带您进入基本的照片编辑屏幕。首先,您可以抓住角落来裁剪屏幕截图。
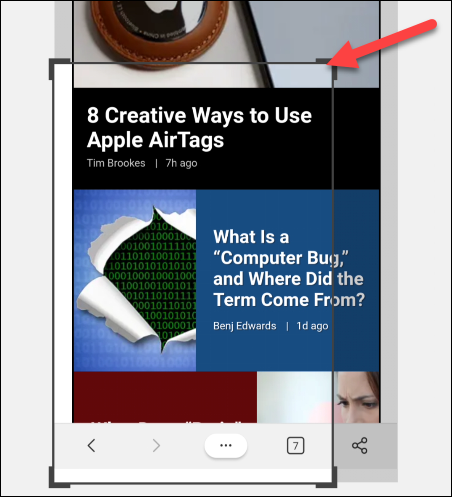
您还可以使用底部工具栏中的标记或荧光笔来绘制或标记屏幕截图。每一种都有几种颜色选择。
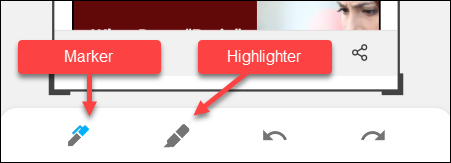
如果出错,请点击撤消或重做按钮。
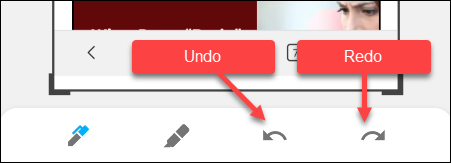
完成编辑后,点击左上角的“完成”。
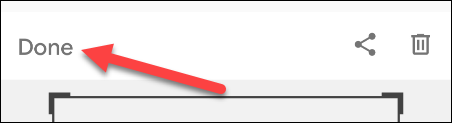
然后从弹出消息中选择“保存”。图像将保存到设备上的“屏幕截图”文件夹中。
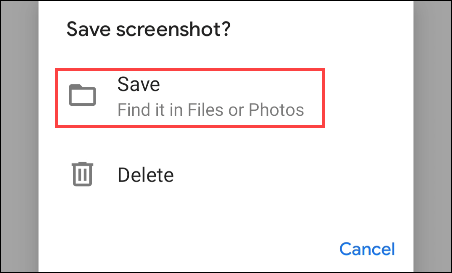
这就是 Google Pixel 手机的全部内容!这是对屏幕截图进行简单编辑的一种快速简便的方法。