Google 的同伴模式是Google Meet中的一项新功能,可让您通过第二个屏幕加入会议。例如,您可以连接两台笔记本电脑,或者一台笔记本电脑和另一台兼容设备,如 Google Hub Max。
第二个屏幕不显示典型的参与者网格,也不使用设备的麦克风、扬声器或摄像头——这使您可以并排使用设备而无需创建反馈。伴侣模式的第二个设备完全专注于让您共享您的屏幕、参与白板以及其他在您的主显示器上很麻烦的任务,而不会失去您在第一个屏幕上看到其他参与者的视图。
如何在 Google Meet 中使用伴侣模式
有两种方法可以从辅助屏幕启动伴侣模式;您可以直接从会议邀请中执行此操作,也可以将唯一的伴随代码链接与您要加入的会议的会议代码一起使用。
在会议邀请中,单击链接以加入会议。然后,在 Google Meet 开始页面上,找到“立即加入”和“演示”按钮下的“其他加入”选项。单击使用伴侣模式。
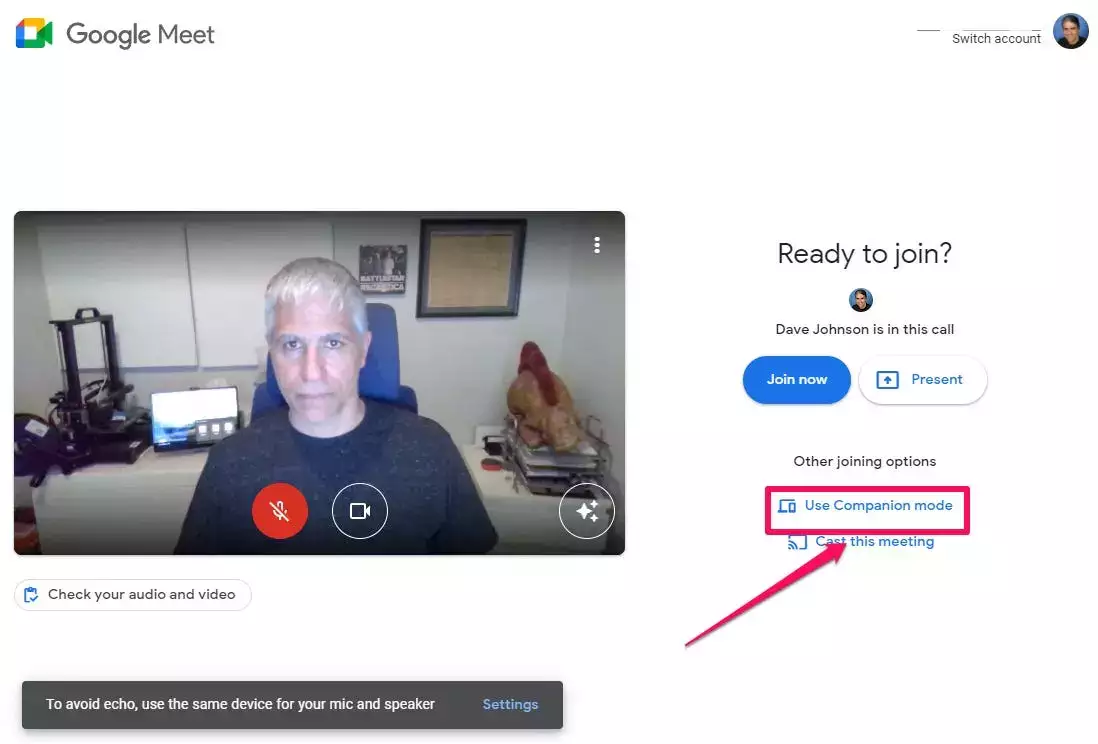
或者,您可以在网络浏览器中打开g.co/companion 。输入会议代码,然后单击Start Companion。
谁可以在 Google Meet 中使用同伴模式
任何人都可以使用伴侣模式;它不限于会议负责人或任何其他类型的参与者。但是您只能使用计算机、笔记本电脑和少数专用设备,例如 Google Hub Max——您无法连接 iPhone 或 Android 设备。
不过,重要的是要记住,顾名思义,它旨在成为连接到会议的主要设备的伴侣。如果您仅使用处于伴侣模式的设备登录会议,您将没有音频,因此您将无法听到会议或讲话。Google Meet 旨在让您的主屏幕为您提供这些功能。
如何在伴侣模式下共享您的屏幕
在 Companion 模式下共享屏幕与您通常在 Google Meet 中的共享方式基本相同。
1.在屏幕底部,单击立即演示按钮。
2.在弹出菜单中,选择您要共享的内容,例如您的整个屏幕、特定窗口或浏览器选项卡,然后选择您希望所有人看到的特定窗口或选项卡。
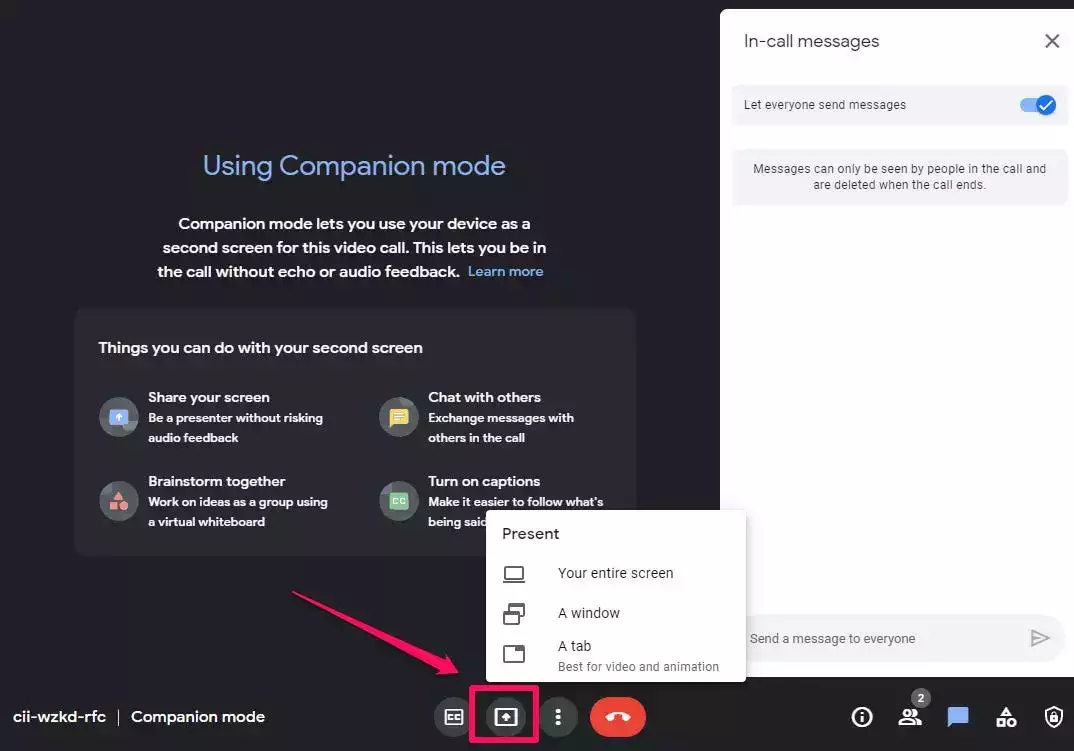
3.如果您要共享整个屏幕或浏览器选项卡,请选中该框以共享设备中的音频。
4.单击共享。
伴侣模式下可用的功能
使用伴侣模式,您可以做很多在 Google Meet 中通常可以做的事情:
- 聊天:同伴模式在聊天模式下打开,但如果您更改显示,您始终可以通过单击右下角的“与所有人聊天”按钮返回它。
- 共享您的屏幕:使用“现在呈现”按钮。
- 创建或打开白板:您可以使用白板与其他参与者协作。为此,请单击右下角的活动按钮,单击白板,然后创建或打开白板。
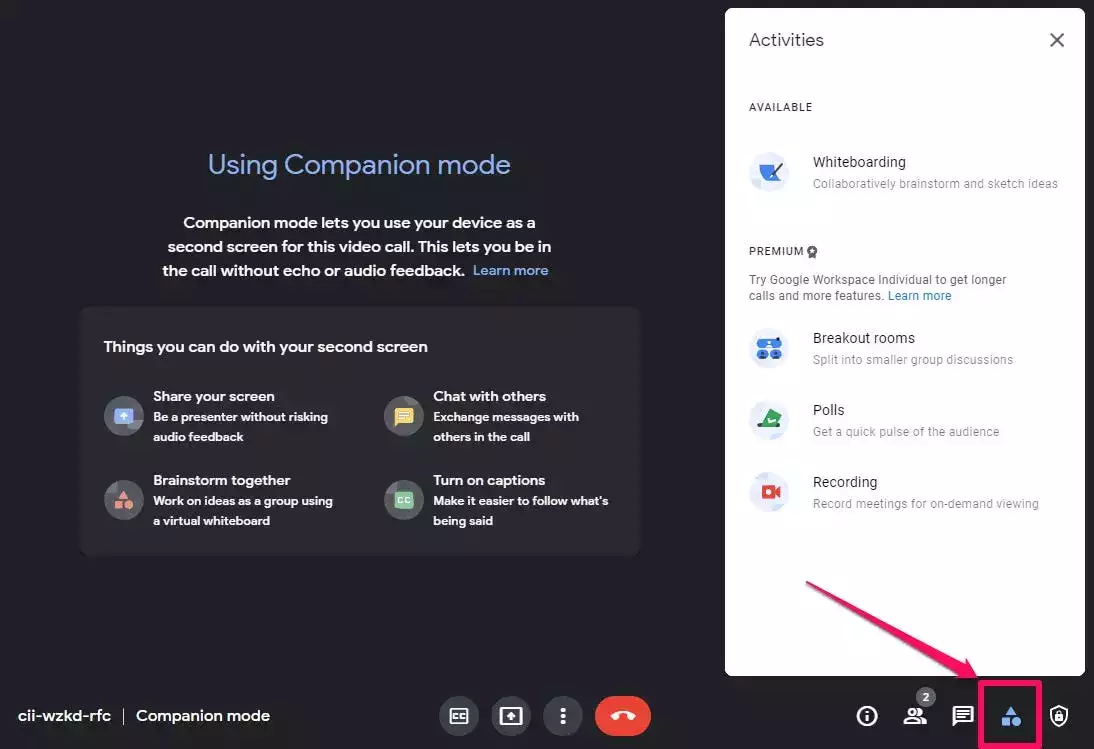
- 打开字幕:单击屏幕底部的CC按钮以打开自动字幕。
- 投射会议:您可以将此 Google Meet 投射到其他兼容设备(如 Chromecast)。单击三点菜单按钮,然后选择投射此会议。
- 创建分组讨论室、发起投票或录制会议:单击“活动”按钮后,您可以在“高级”部分找到所有这些选项。不过,您需要一个高级 Google Meet 帐户才能利用这些选项。
伴侣模式下哪些功能不可用
同伴模式是进入会议的辅助门户,因此与普通的 Google Meet 窗口相比,它不具备所有功能。以下是缺少的内容:
- 您无权访问参与者的网格。您需要使用主屏幕查看谁在会议中,并且伴侣模式设备不会作为其他参与者出现在参与者的网格中。
- 您无法使用伴侣模式设备的摄像头、麦克风或扬声器,因此您无法使用该连接到会议听或说。Google Meet 还希望您以通常的方式与另一台设备连接。




