Apple Diagnostics 以前称为 Apple Hardware Test,是运行 macOS Big Sur 和macOS Monterey的新型 Mac 上的系统集成功能,可以检查您的 Mac 是否存在硬件问题。本文介绍了如何在 Apple 硅 Mac 和英特尔 Mac 上使用它。
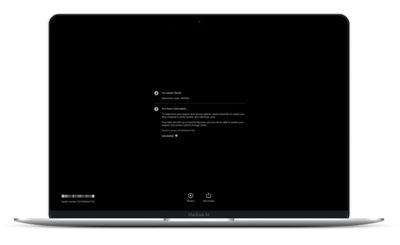
如果您认为您的 Mac 存在硬件问题,您可以使用 Apple 诊断程序来帮助您确定哪个硬件组件可能有问题。Apple 诊断程序还可以建议解决方案,并让您与 Apple 支持联系以获得更多帮助。
在您使用 Apple 诊断程序之前,请确保您的 Mac 已关闭(从菜单栏中选择Apple 菜单 -> 关闭),然后断开所有外部设备(键盘、鼠标、显示器和任何以太网连接(如果有)除外)。确保您的 Mac 已连接到电源插座,然后针对您的 Mac 类型执行以下步骤。
如何在 Apple 硅 Mac 上使用 Apple 诊断程序
- 打开 Mac 并在 Mac 启动时继续按住电源按钮。
- 当您看到启动选项窗口时松开电源按钮(您将看到内部磁盘图标和标有选项的齿轮图标)。

- 按键盘上的Command-D组合键。
如何在 Intel Mac 上使用 Apple 诊断程序
- 按下电源按钮打开 Mac,然后在 Mac 启动时立即按住键盘上的D键。
- 当您看到进度条或系统要求您选择一种语言时,松开 D 键。
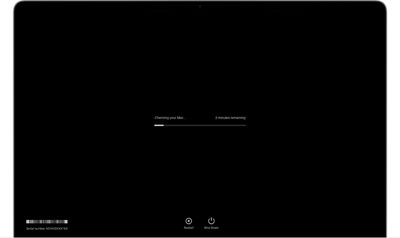
完成上述步骤后,Apple 诊断程序将开始在您的 Mac 上运行。完成机器测试后,将显示结果,包括一个或多个参考代码,以帮助您识别任何潜在问题(请参阅Apple 的支持页面以了解有关参考代码的更多信息)。要重复测试,请再次单击运行测试或按Command-R。或者,单击重新启动或关闭。
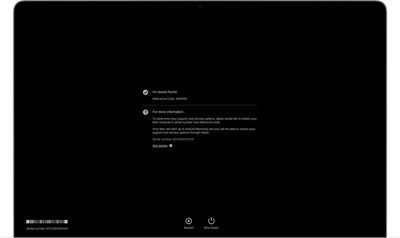
要获取有关您的服务和支持选项的更多信息,请确保您的 Mac 已连接到互联网。然后单击开始或按Command-G。您的 Mac 将重新启动并打开一个包含更多信息的网页。完成后,从 Apple 菜单中选择重新启动或关机。
正文完