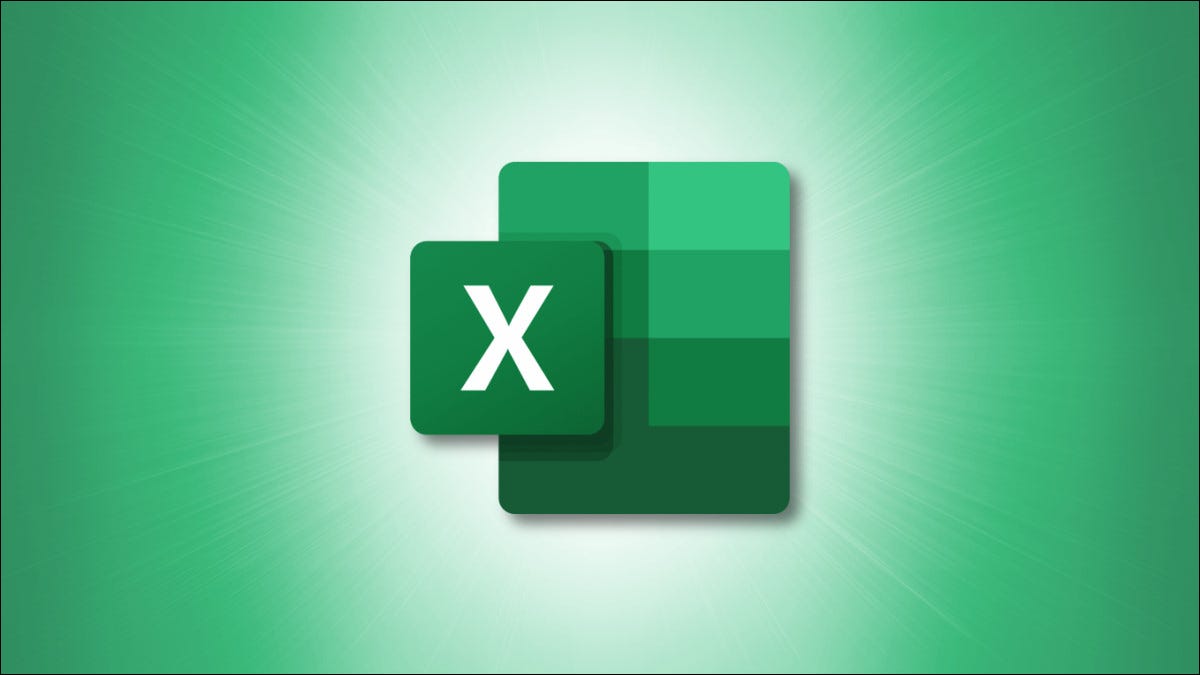
我们并不都是数学家,但 Microsoft Excel 中的某些任务最好使用公式来完成。也许您是编写公式的新手,或者正在尝试但不断 遇到令人困惑的错误。在这里,我们将介绍在 Excel 中构建公式的基础知识。
公式的一部分
虽然确切的元素可能会有所不同,但公式可以使用以下部分。
等号:Excel 和 Google 表格中的所有公式都以等号 (=) 开头。将其键入单元格后,您可能会立即看到有关函数或公式的建议。
单元格参考:虽然您可以直接在公式中输入值(作为常数),但从其他单元格中提取值是可能的并且通常更方便。一个示例单元格引用是 A1,它是 A 列第 1 行中的值。引用可以是相对的、绝对的或混合的。
- 相对参考:这是指单元格的相对位置。如果您在公式中使用引用 A1 并更改引用的位置(例如,如果您将数据复制并粘贴到其他位置),则公式会自动更新。
- 绝对参考:这是指单元格的特定位置。如果您在公式中使用参考 $A$1 并更改参考的位置,则公式不会自动更新。
- 混合引用:这是指相对列和绝对行,反之亦然。例如,如果您在公式中使用 A$1 或 $A1 并更改引用的位置,则公式只会自动更新相关列或行。
常量:您可以将常量视为插入值。这是您直接输入到公式中的值,而不是单元格引用或作为单元格引用的补充。例如,您可以使用它的值 15,而不是在公式中使用 A1。
操作员:这是一个执行任务的特殊字符。例如,与号是用于组合文本字符串的文本连接运算符。这里还有一些:
- 算术运算符:包括用于乘法的星号和用于加法的加号。
- 比较运算符:包括大于、小于和等号。
- 参考运算符:这些包括用于指定单元格范围的冒号,如 A1:A5 和用于组合多个单元格范围的逗号,如 A1:A5,B1:5。
括号:就像在代数方程中一样,您可以使用括号指定公式中首先执行的部分。例如,如果公式为=2+2*3,则答案为 8,因为 Excel 先执行乘法部分。但如果你使用=(2+2)*3,答案是 12,因为括号内的部分是在乘法之前执行的。
此外,函数以左括号开始,然后是参数(引用、值、文本、数组等),并以右括号结束。即使括号中没有任何内容,如 in =TODAY()which 为您提供当前日期,您仍必须包含括号。
函数:公式中常见但不是必需的部分是函数。与我们上面的示例一样,TODAY 函数提供今天的日期。Excel 支持许多用于处理数字、文本、查找、信息等的函数。
公式示例
现在您已经了解了公式的基本部分,让我们看一些示例的语法。
这是一个将两个单元格中的值相加的公式。您有等号、第一个单元格引用(相对引用)、加号(运算符)和第二个引用(相对引用)。
= A1 + B1

此公式 改为添加不同的值。您有等号、第一个值(常数)、加号(运算符)和第二个值(常数)。
=15+20
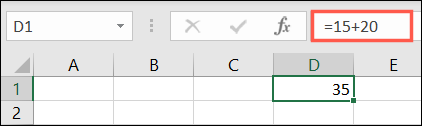
对于函数示例,您可以在单元格区域中添加值。从等号开始,输入函数,后跟左括号,插入范围中的第一个单元格,冒号(引用运算符),范围中的最后一个单元格,并以右括号结束。
=总和(A1:A5)
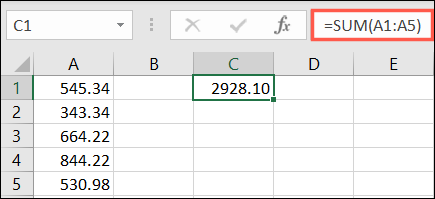
您可能在公式中看到的另一个符号是引号。这通常在创建用于处理文本的公式时使用,尽管引号不是文本独有的。这是一个例子。
您可以使用 Excel 中的 SUBSTITUTE 函数将某些文本替换为新文本。使用此公式,您可以用 Smith 代替单元格 A1 中的 Jones:
=替代(A1,“琼斯”,“史密斯”)
如您所见,当前 (Jones) 和新 (Smith) 文本都包含在引号内。

从 Excel 获取帮助
掌握编写公式的窍门可能需要时间和练习。幸运的是,当您在公式中使用函数时,Excel 确实提供了一些帮助。
开始你的公式
如果您打算使用函数,则可以快速入门该公式。
选择要使用公式的单元格,键入等号,然后输入要使用的函数的第一个或两个字母。您将看到一个适用函数的下拉列表。
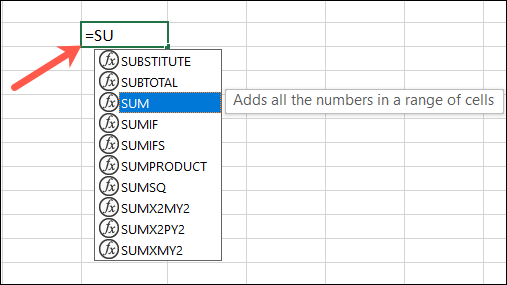
双击您想要的函数,您将看到您需要创建的公式的语法。
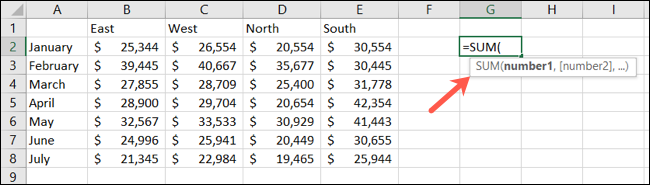
然后,您可以单击公式中的参数并输入或选择要使用的参数。按照您看到的公式输入逗号或其他预期的运算符,直到您完成公式。
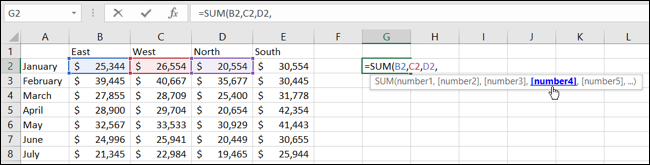
查看函数库
即使你知道你想要的函数,你也可以提前看一下公式的语法。如果数据尚未准备好,这可以帮助您准备数据。
转到“公式”选项卡,然后单击功能区左侧的“插入函数”。
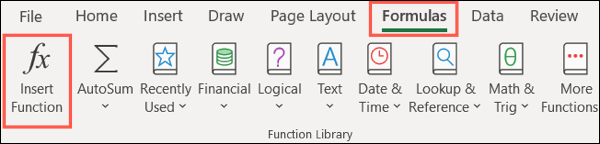
在顶部的搜索框中输入函数,点击“开始”,然后从结果中选择它。

然后,您将在窗口底部附近看到该函数的预期语法。此外,您还可以获得该功能的描述以获得更多帮助。下面,您可以看到COUNT 函数所需的内容。
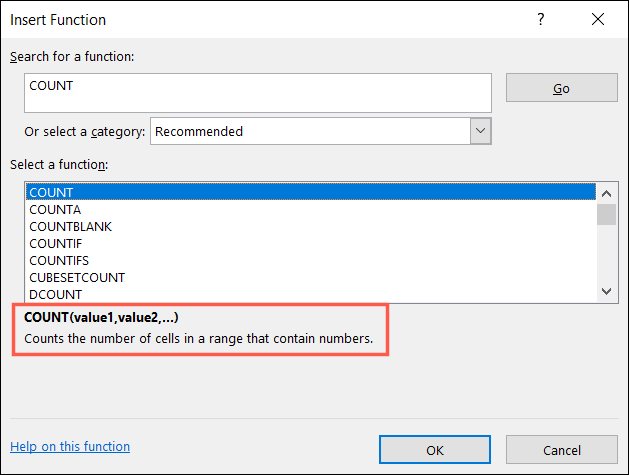
希望这些解释和提示可以帮助您在 Microsoft Excel 中创建所需的公式!