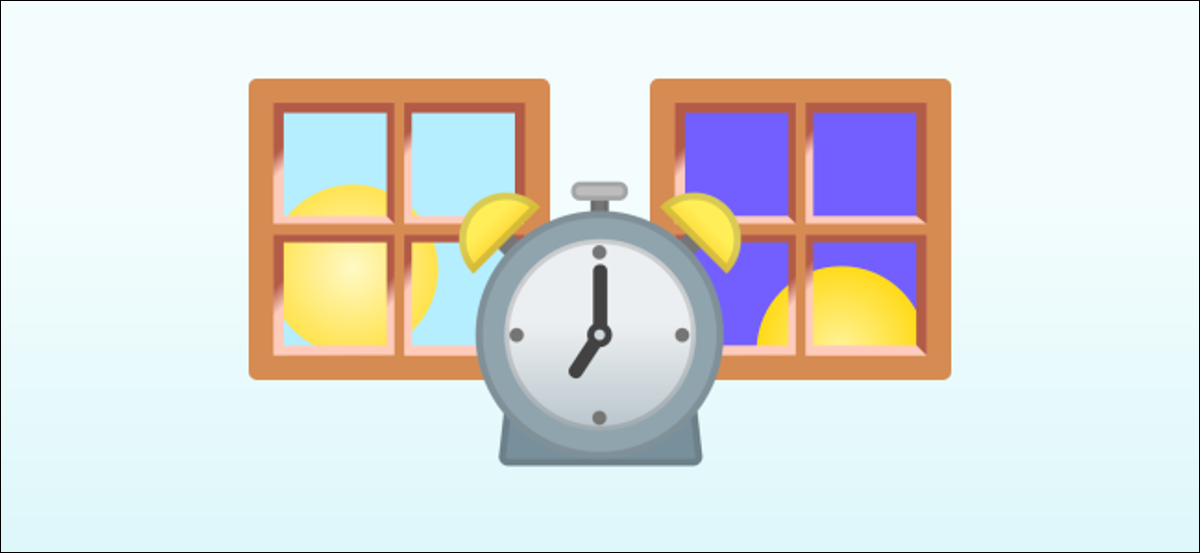
警报通常设置为特定时间,但可以根据您所在地区的动态日出和日落时间创建警报。这可以通过 Android 上的 Google Assistant 例程来完成。
如果您有兴趣在 iPhone 上执行此操作,则可以通过快捷方式自动化。但是,在 Android 上,我们将使用 Google Assistant 例程和日出/日落操作。 请记住,这不是典型的“警报”,而更像是警报。
首先,我们将通过说“Hey Google”或从左下角或右下角滑入来启动 Google Assistant。
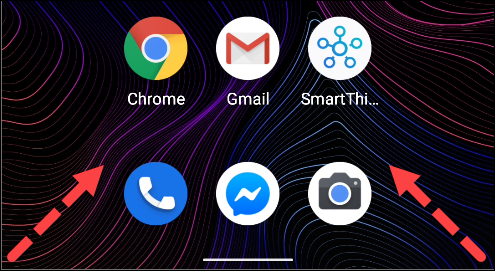
接下来,点击右上角的个人资料图标以打开助理设置。
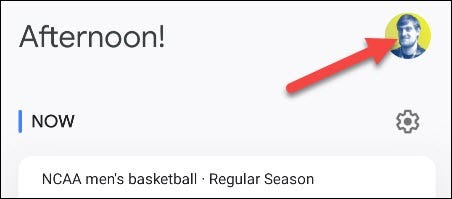
滚动设置列表并选择“例程”。
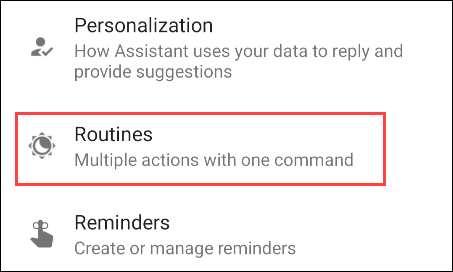
点击屏幕顶部的“新建”按钮。
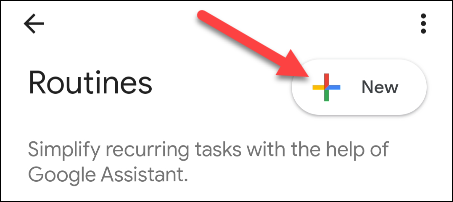
首先,我们需要决定如何触发例程。这是日出和日落的地方。点击“添加启动器”。
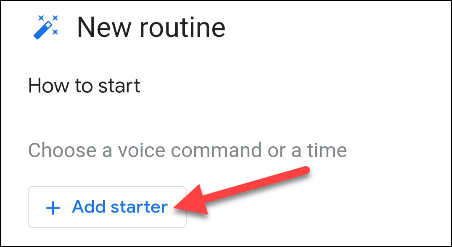
现在,我们可以选择“日出/日落”。

选择您希望例程从“日出”还是“日落”开始。
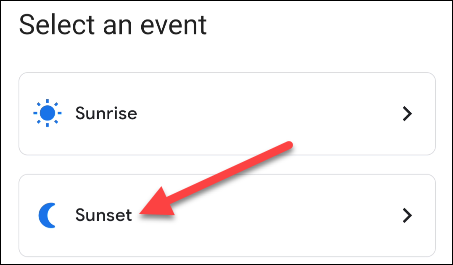
为了让 Google 知道日出和日落的时间,您需要先选择您所在的位置。
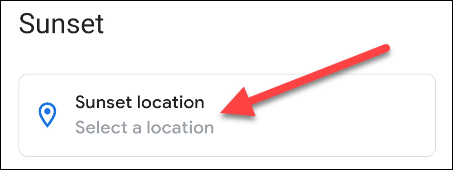
您将能够从保存的位置中进行选择或输入一个新位置。做出选择后点击“完成”。
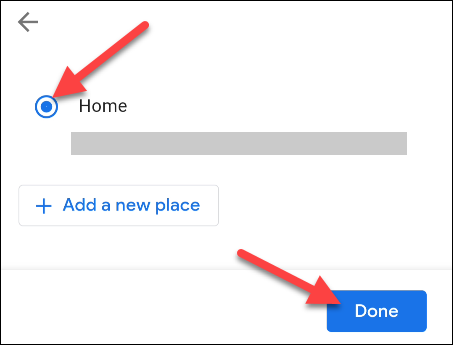
接下来,您可以决定如何使用日出/日落时间。选择“当太阳落山时”或“当太阳升起时”。

如果您不希望闹钟恰好在日出或日落时分,您可以在此处选择偏移量。做出选择后选择“完成”。
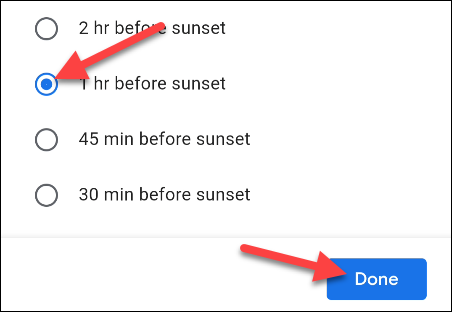
接下来要做的是决定例程将在哪几天运行。点击日期以选择它们。
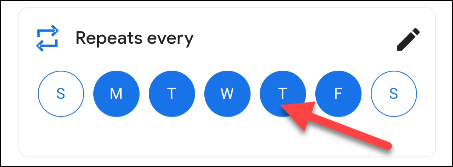
此过程会在您的 Android 设备上创建提醒,但您也可以选择在任何 Google 智能扬声器上播放提醒。
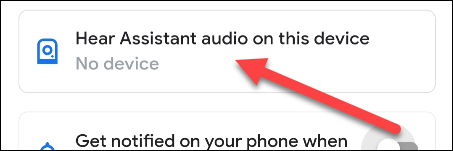
最后(如果您想在 Android 设备上收到警报,这是很重要的部分),打开“此例程开始时在手机上收到通知”。点击“完成”以完成。
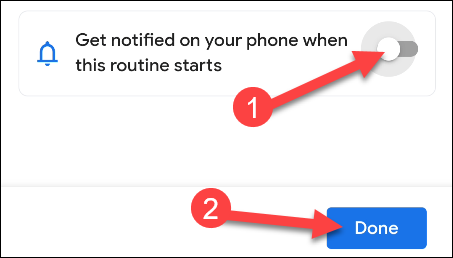
在撰写本文时,Google 要求将语音命令与每个例程相关联。我们不会使用它来启动例程,但仍然需要它。这也是例程的名称。点按“添加语音启动器”。
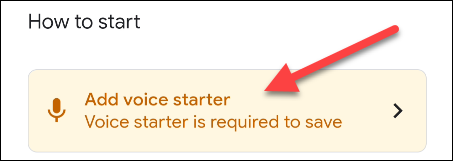
输入命令短语并点击“完成”。
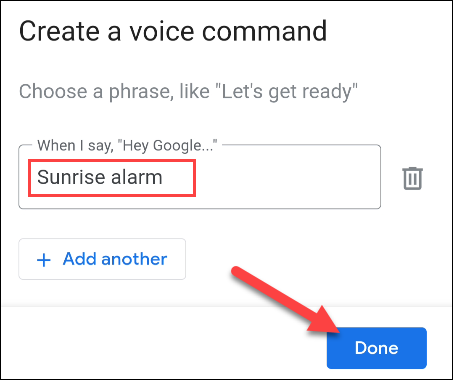
为了让例程运行,它需要做一些事情。点击“添加操作”开始。
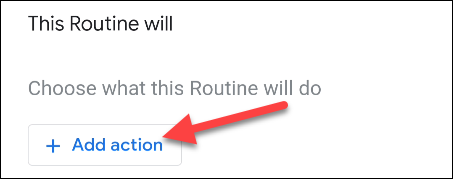
选择“沟通和公告”。
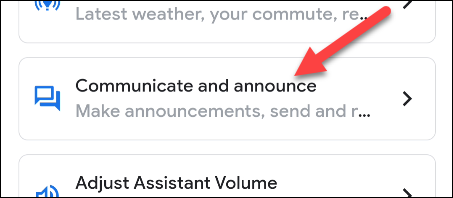
接下来,选中“说点什么”框,然后点击箭头图标。
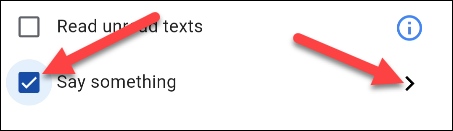
在此处输入您想要的任何内容。如果您添加了智能扬声器,这就是 Google 助理会宣布的短语。准备好后点击“完成”。
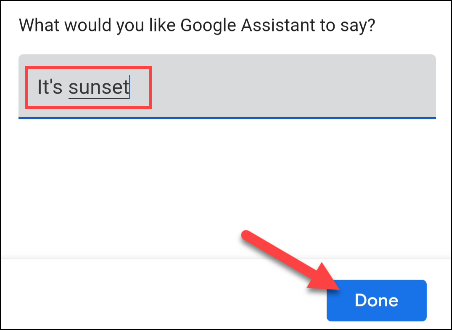
在下一个屏幕上再次选择“完成”按钮。
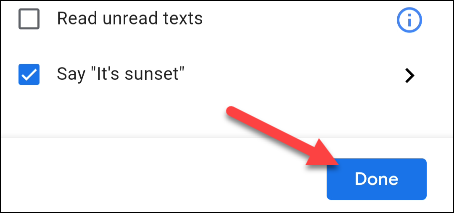
现在,您可以选择“保存”以完成例程。
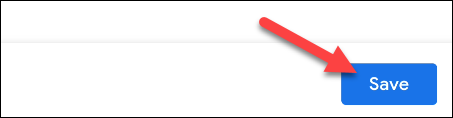
如果您在设置过程中没有选择扬声器,Google 会要求您确保您不想使用扬声器。如果您确定,请点击“无扬声器”。
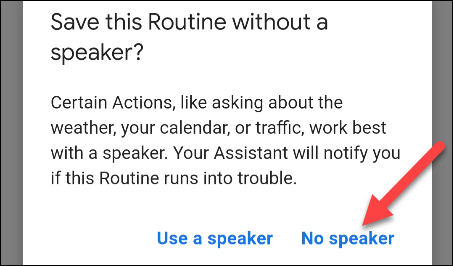
注意:当此例程运行时,通知将要求您添加扬声器。你可以忽略它,因为它对于我们的情况没有必要。
就是这样!该例程现在将在您想要的时间运行,并且您将在运行时收到通知。虽然这可能与“警报”不太一样,但它仍然会提醒您。



