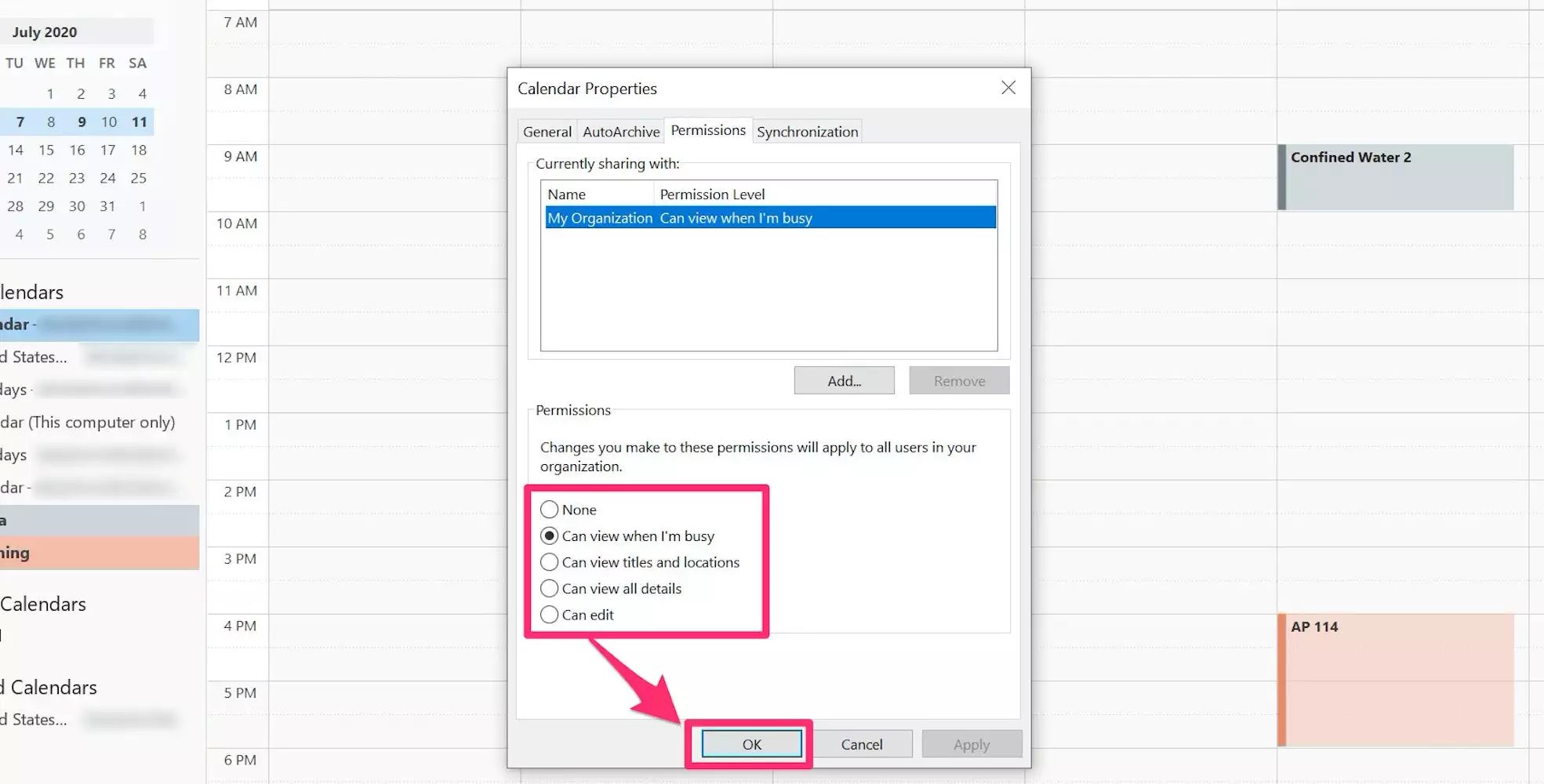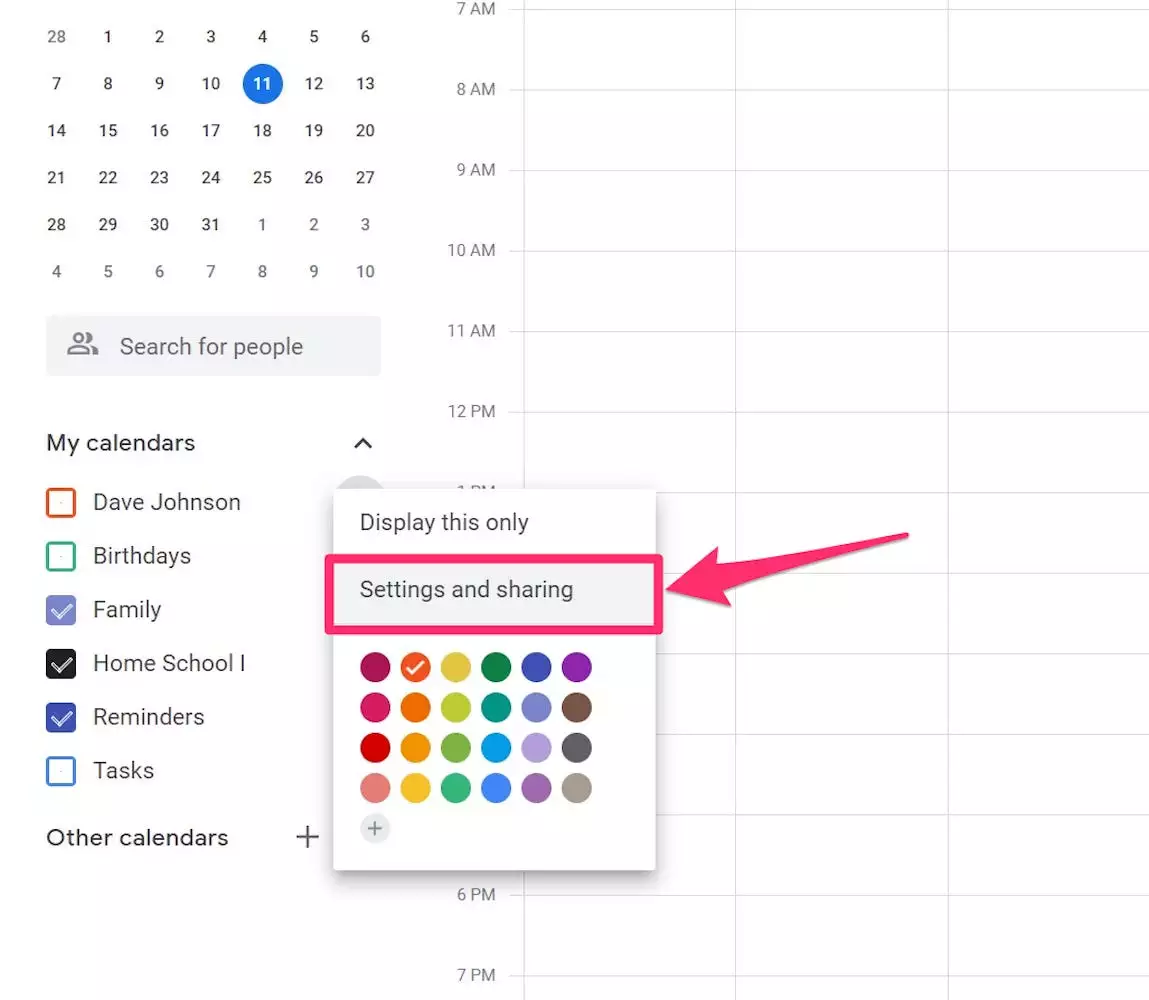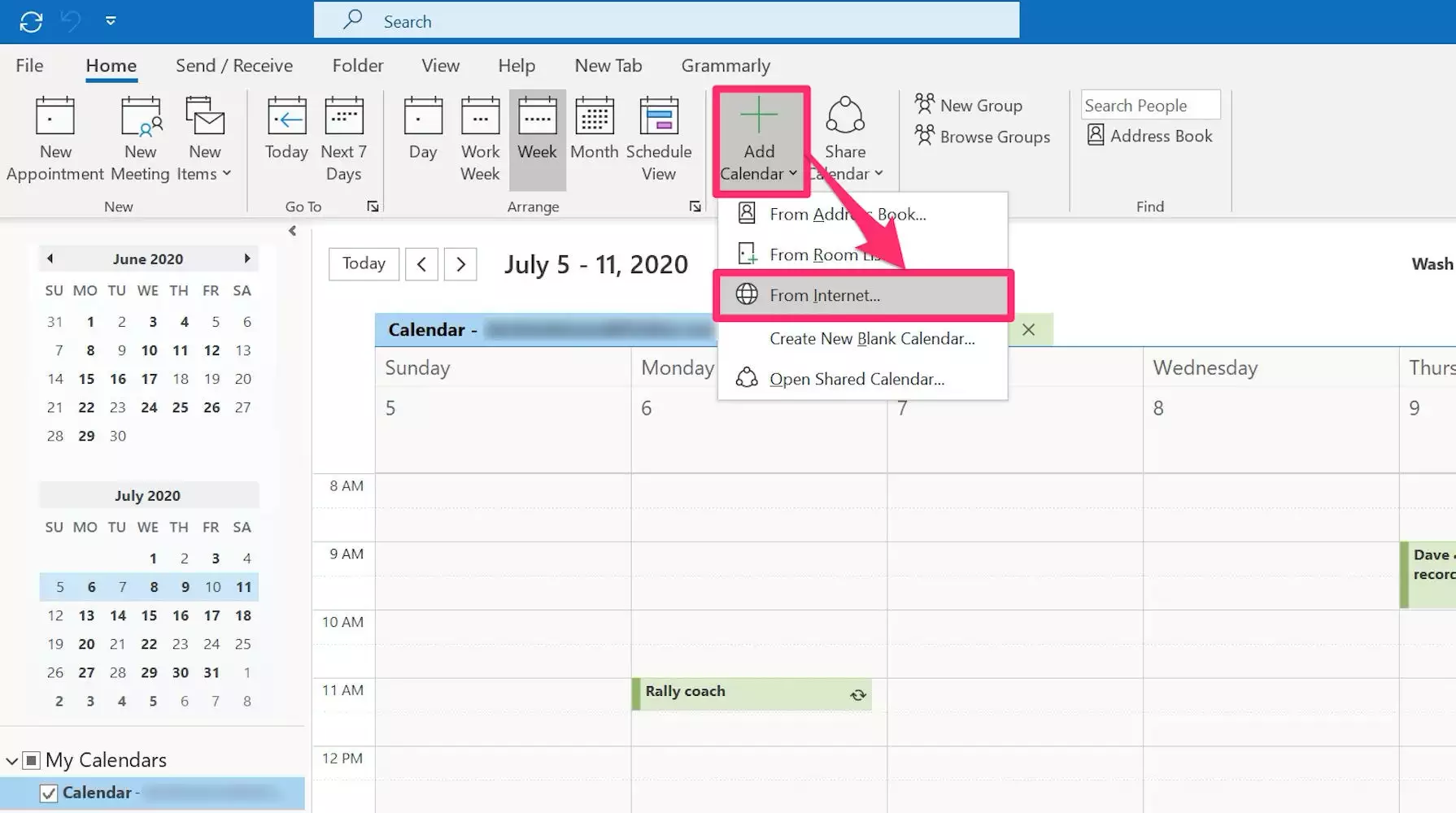如何使用或不使用 Microsoft 365 获取 Outlook 日历
Microsoft 的数字日历仅作为 Outlook 的一部分提供。您可以通过三种方式获取 Outlook:使用微软 365 订阅在桌面上,在网络上免费,或作为 iPhone 和 Android 的移动应用程序。
日历的最全功能版本是在桌面上使用Microsoft 365 订阅,例如 Microsoft 365 家庭版(每年 100 美元)或 Microsoft 365 个人版(每年 70 美元)。除了让你访问全套 Office 应用程序之外,这些订阅还包括OneDrive存储。
如果没有订阅,您仍然可以在 Web 上或通过移动应用程序访问 Outlook 日历,但功能较少。
在哪里可以找到您的 Outlook 日历
- 如果您有 Microsoft 365 订阅,则可以从Office 网站下载并安装 Outlook 。
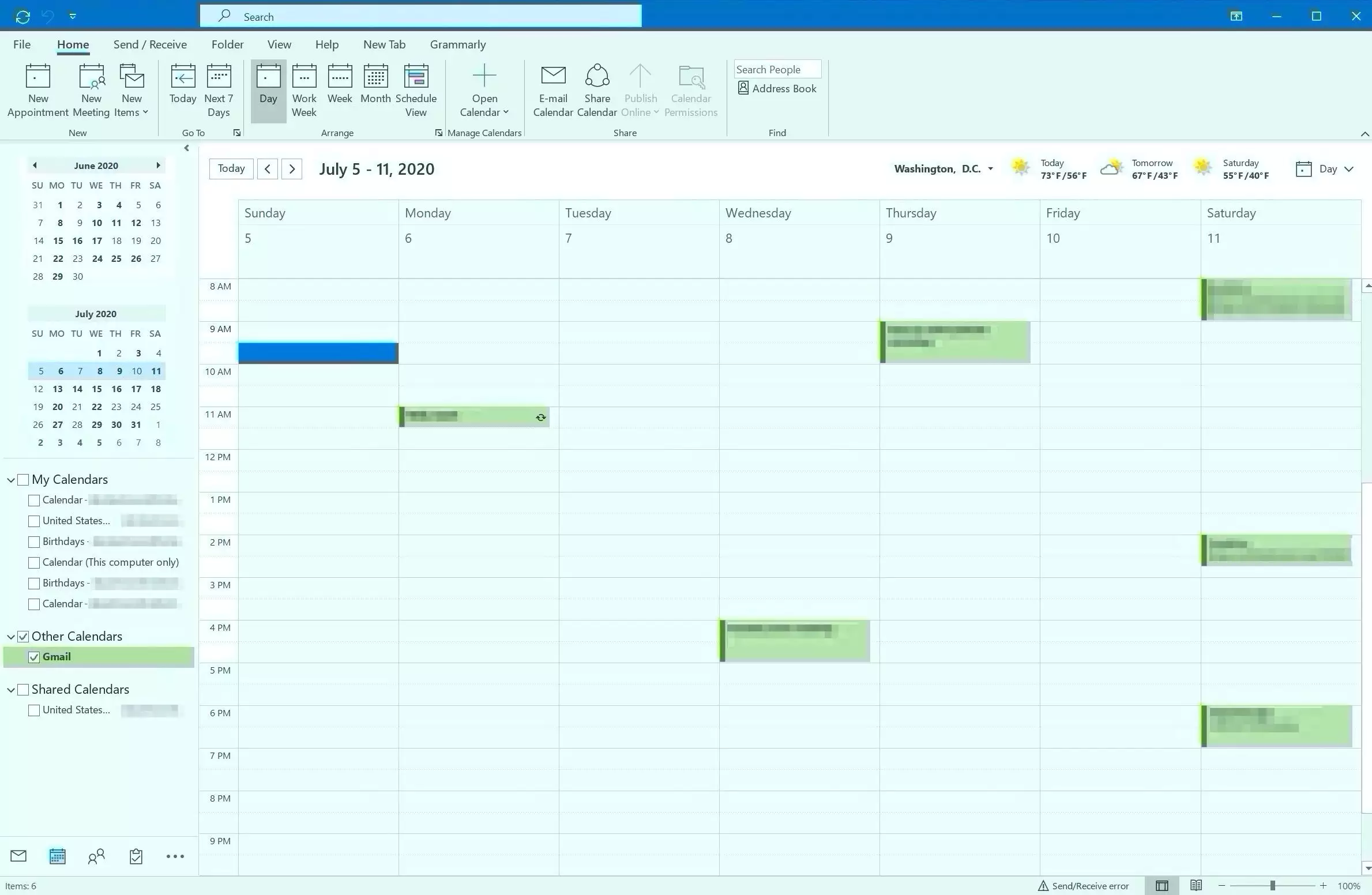
- 您可以在 Web 上查看Outlook 日历。
- 您可以安装Outlook for iOS(包括 iPhone 和 iPad)或Outlook for Android。
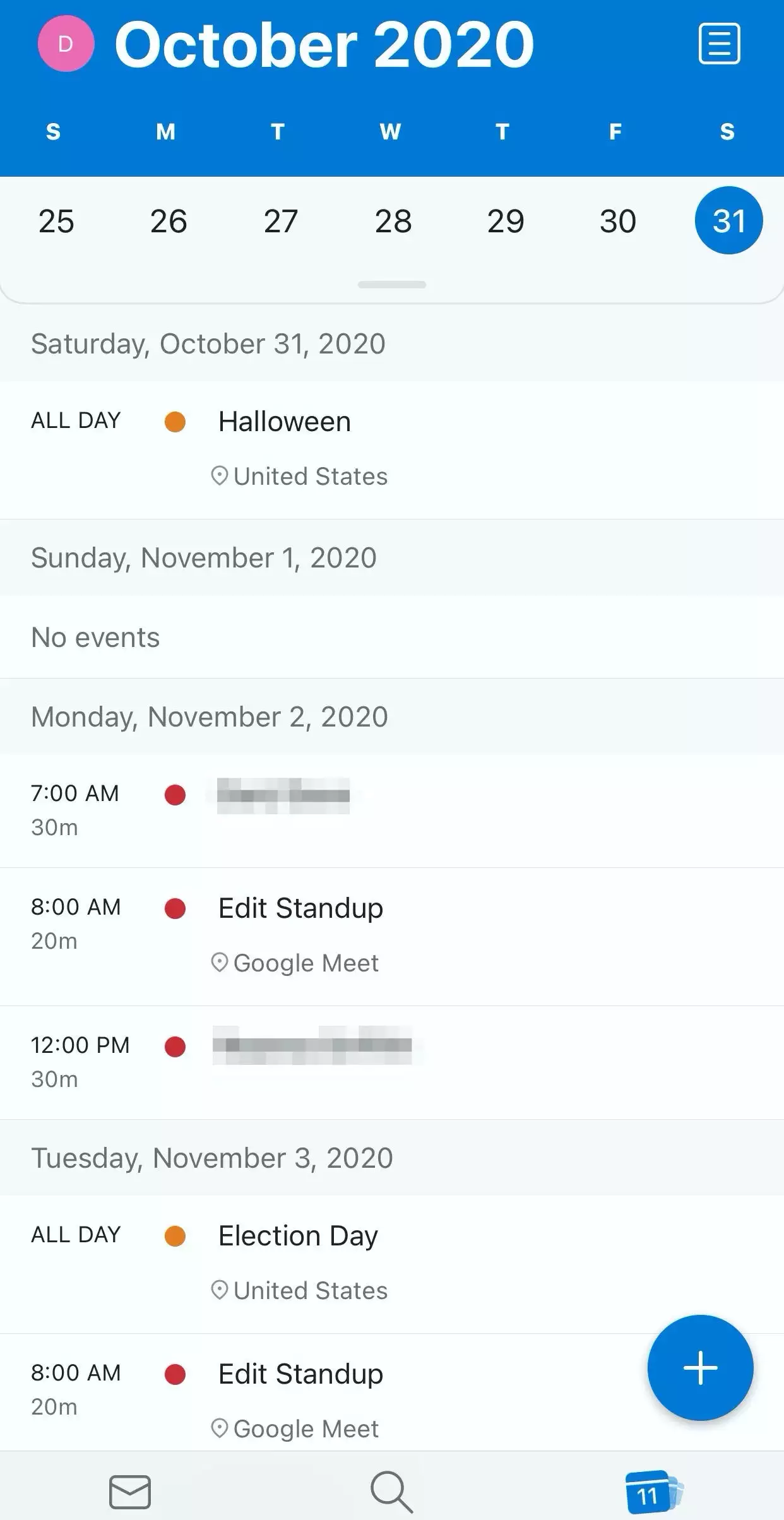
Outlook 日历提示和技巧
有无数种方法可以个性化您的 Outlook 日历,以充分利用该程序。以下是一些最有用的提示和技巧。
创建新的个人日历
如果您不希望在 Outlook 日历中混合业务和个人活动,您可以创建任意数量的单独日历以将它们分开。例如,您可以为特定的爱好或项目添加个人日历或单独的日历。
您可以并排显示日历,也可以将所有日历混合在一起,并用每种颜色编码以确保清晰(有关详细信息,请参阅下一节)。要在 Outlook 桌面应用程序上创建个人日历:
- 确保您位于“主页”选项卡上,然后单击功能区中的“添加日历”。在下拉菜单中,选择“创建新的空白日历”。
- 在“创建新文件夹”对话框中,为您的日历命名,然后单击“确定”。
- 您应该会看到日历出现在 Outlook 窗口左侧的“我的日历”部分。
虽然您无法在移动应用中制作个人日历,但您可以在 Outlook 网页版中进行制作。只需单击 Outlook 日历网页左侧窗格中的“添加日历”(位于日历列表上方),然后单击“创建空白日历”。然后命名并单击“保存”。
并排或混合查看日历
将多个日历添加到 Outlook 后,您可以选择希望如何查看它们:一次一个、并排或混合以便它们重叠在同一日历空间中。
在日历左侧窗格的“我的日历”部分中,您可以一次显示任意数量(或任意数量)的日历 – 只需选中要查看的日历旁边的复选框即可。
默认情况下,这些日历并排显示。如果您愿意,可以右键单击日历并选择“叠加”。日历现在应该与默认日历混合显示。您将能够区分它们,因为每个日历都保持颜色编码。要撤消叠加,只需右键单击日历条目并再次选择“叠加”。
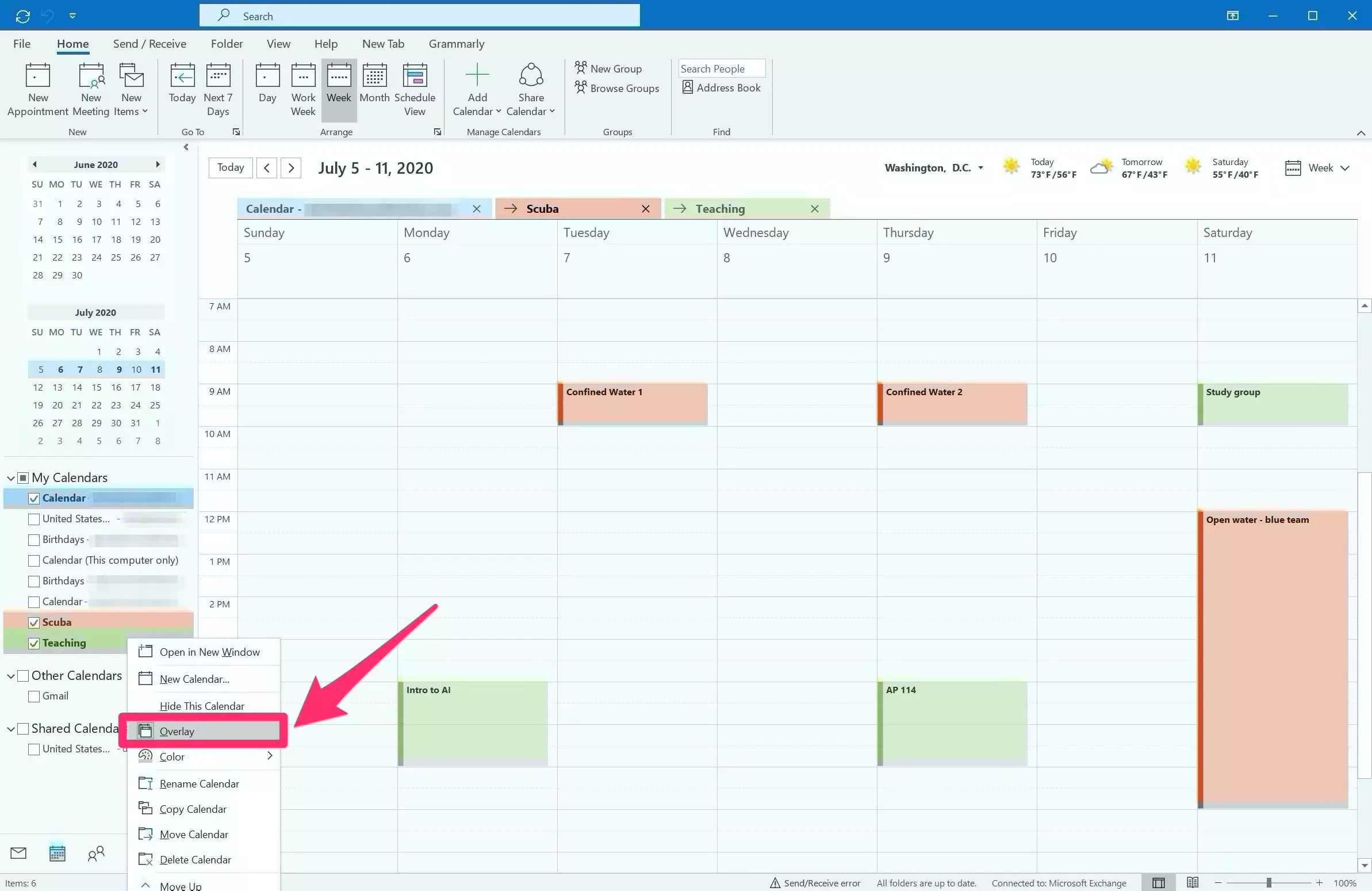
与他人共享您的日历
您可以与其他人共享您的日历,并指定您要授予他们多少权限。您的共享日历可能仅在您忙碌时显示、显示所有会议详细信息,甚至允许其他人编辑您的日历。
- 在 Outlook 日历桌面应用程序中,确保您位于功能区的“主页”选项卡上,然后单击功能区中的“共享日历”。
- 在下拉列表中,选择要共享的日历。
- 在“日历属性”对话框中,单击“添加”,然后找到要与之共享日历的联系人。
- 根据个人的凭据,Outlook 将让您从各种权限中进行选择。选择您要分享的内容,例如“我忙时可以查看”(不显示会议详细信息)、“可以查看所有详细信息”或“可以编辑”。

请务必选择您要允许的权限级别。 - 单击“确定”发送日历共享邀请。
如果您使用的是Outlook 网页版,您还可以共享您的日历。步骤非常相似 – 首先单击网页右上角的“共享”,然后输入要与之共享的人的电子邮件地址。在下拉菜单中,选择您要授予的权限级别,然后单击“共享”。
要在 Outlook 移动应用程序中共享您的日历,请转到日历菜单并点击齿轮图标。点击“添加人员”以选择与谁共享,编辑他们的权限,然后点击复选标记。
自定义您的日历
有多种方法可以自定义和个性化您的日历。您可以指定一周中的哪些天被视为工作日、工作日开始和结束的小时数(以便更轻松地安排事件)、会议和约会的默认长度、默认日历颜色等等。所有这些选项都易于访问和更改以满足您的需求。
要在 Outlook 桌面应用程序中查找日历设置:
- 单击“文件”,然后在左侧出现的菜单中选择“选项”。
- 在“Outlook 选项”对话框中,单击左侧导航窗格中的“日历”。
- 进行更改后,单击“确定”。
您还可以在网络上调整日历选项,但您的选项不那么广泛:
- 在 Outlook 网页上,单击页面右上角的齿轮状“设置”图标。
- 在打开的窗格中,单击页面底部的“查看所有 Outlook 设置”。
- 在页面左侧,单击“日历”以查看所有选项。
如果您使用的是移动应用程序,以下是如何找到您的选项:
- 点按屏幕左上角的帐户图标。
- 在弹出菜单中,点击屏幕底部齿轮形的“设置”图标。
- 向下滚动到“日历”部分,您应该在其中看到可供选择的设置列表。
将您的 Google 日历与 Outlook 同步
当您在 Outlook 中订阅 Google 日历时,这是一种双向连接 – 您在 Google 中更改的任何内容都会在 Outlook 中更新,反之亦然。请注意,当您“订阅”您的 Google 日历时,两个日历都会保持最新,但是当您将您的 Google 日历“导入”到 Outlook 时,它是一种静态的一次性导入,不会随着更改而更新。
要在 Outlook 桌面应用程序中订阅 Google 日历:
- 打开您的Google 日历网页。
- 在左侧窗格中,单击日历右侧的三个点。在下拉菜单中,选择“设置和共享”。

日历右侧的三点菜单显示“设置和共享”选项。 - 向下滚动到“集成日历”部分并找到“iCal 格式的秘密地址”。
- 在此条目的右侧,单击“复制”图标,然后在弹出窗口中单击“确定”。
- 转到桌面应用程序上的 Outlook 日历,然后从功能区的“主页”选项卡中单击“添加日历”。在下拉列表中,选择“来自 Internet”。

您将在此处粘贴指向您的 Google 日历的链接。 - 将您从 Google 获得的链接粘贴到该字段中,然后单击“确定”。
- 在“订阅选项”对话框中,为您的日历命名,然后单击“确定”。
您也可以在 Outlook 网页版中执行此操作。在左侧窗格中,单击“添加日历”,然后选择“从网络订阅”。粘贴 URL 并命名日历以完成该过程。
将您的 iOS 日历添加到 Outlook
将 iPhone 或 iPad 日历添加到 Outlook 时,这只是一种单向连接,这与将 Google 日历同步到 Outlook 时不同。您在手机或平板电脑上所做的任何更改都会反映在 Outlook 中,但反过来不会。如果这对您有用,请执行以下操作:
- 打开您的iCloud 日历网页。
- 在左侧窗格中,单击日历右侧的“广播”图标。
- 在“日历共享”弹出窗口中,单击“公共日历”旁边的复选框,然后单击复选框下方显示的 URL 下的“复制链接”。单击“确定”关闭弹出窗口。
- 转到桌面应用程序上的 Outlook 日历,然后从功能区的“主页”选项卡中单击“添加日历”。在下拉列表中,选择“来自 Internet”。
- 将您从 Google 获得的链接粘贴到该字段中,然后单击“确定”。
- 单击“是”,确认您要订阅 iOS 日历的更新。