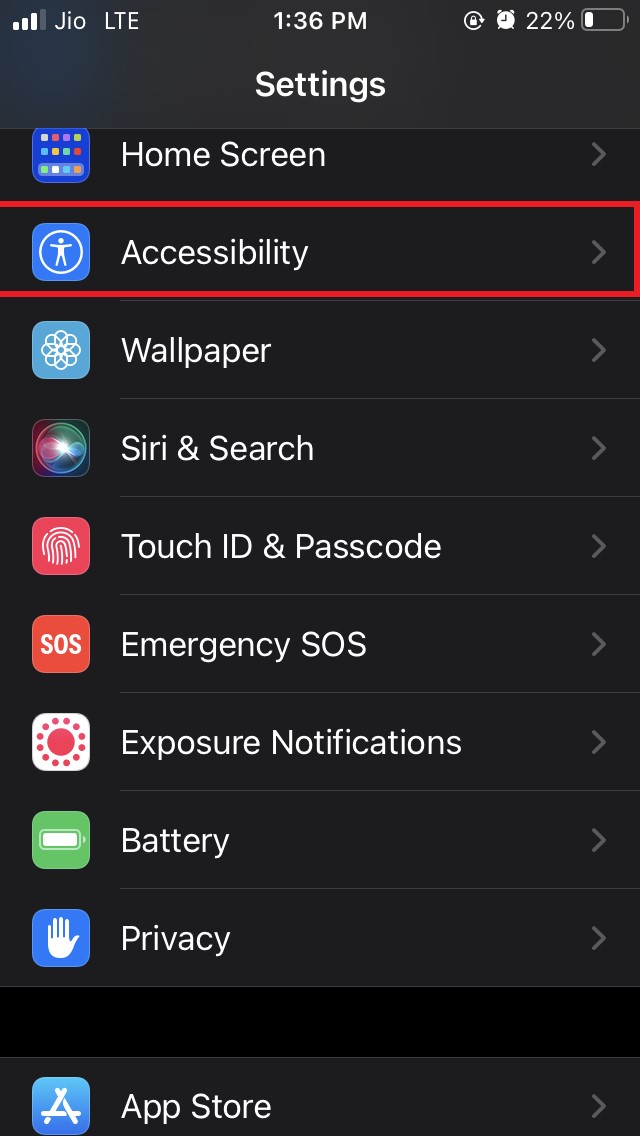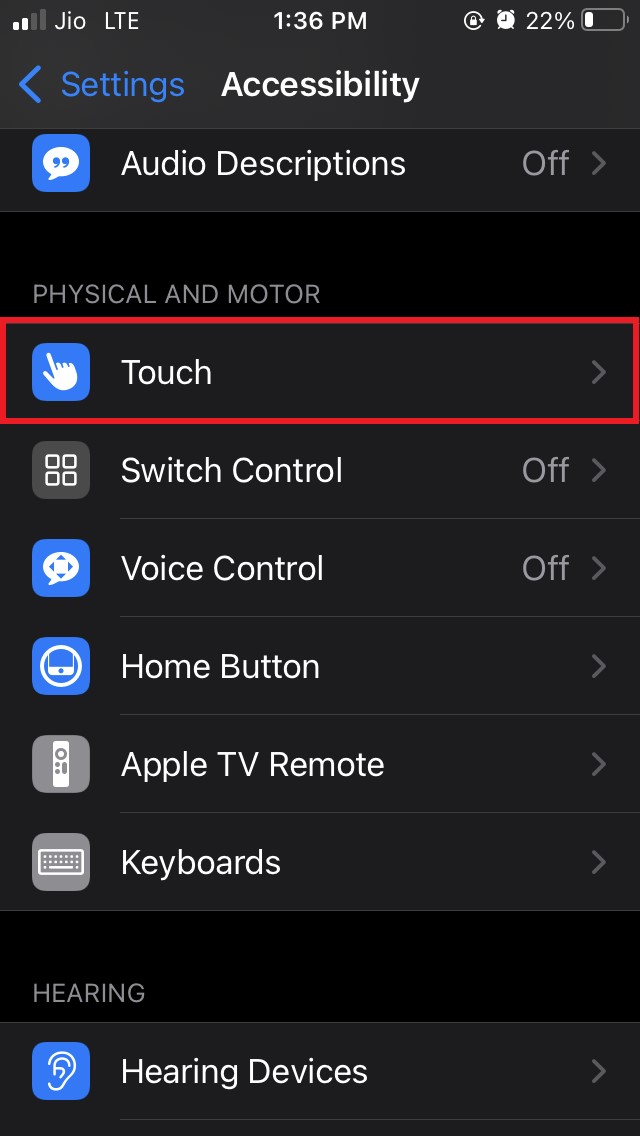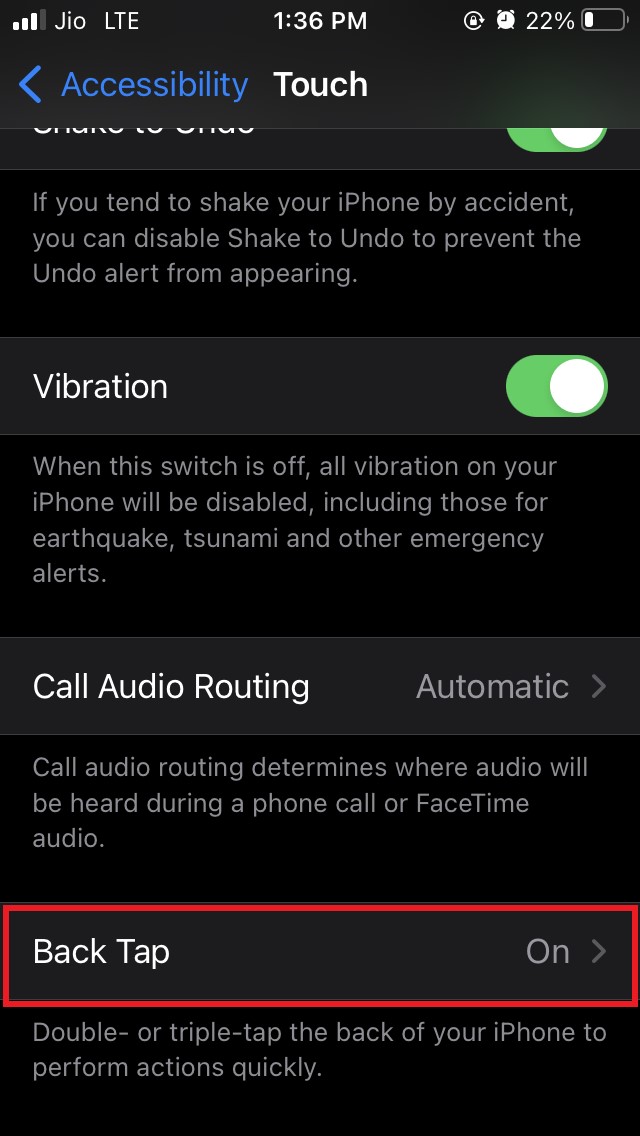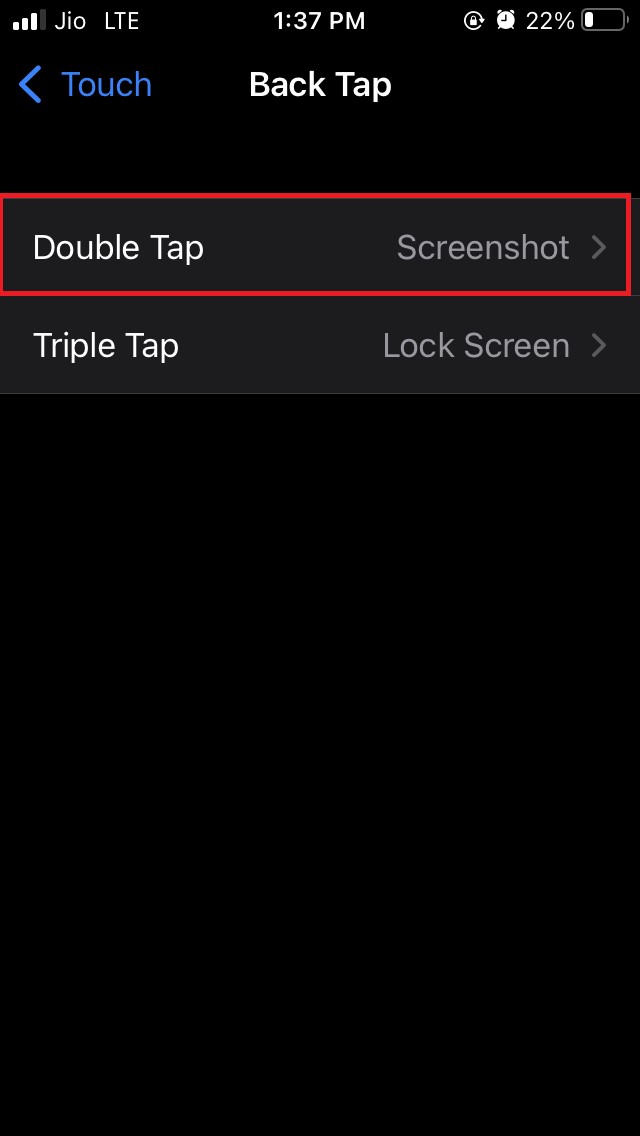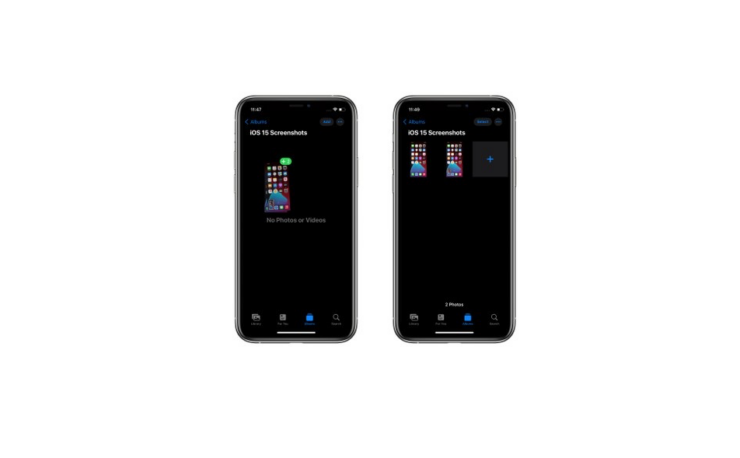
新的 iOS 15 Beta 已经发布了一段时间,用户仍然在发现苹果已经集成到系统中的许多有趣的功能。您知道这样的一项功能可以让您将屏幕截图拖放到 iPhone 上的任何文件夹中吗?如果 iPad 运行的是最新的 iPadOS 15,这也应该适用于 iPad。
在本指南中,我将向您解释如何使用简单的拖放方法捕获屏幕截图并立即将它们移动到 iPhone 中的任何位置。请记住,iOS 15 仍然带有前缀 Beta。因此,某些用户可能无法在 iOS 中使用拖放屏幕截图功能。到目前为止,它对大多数用户来说效果很好。
如何在 iPhone 上截取屏幕截图?
好吧,根据您使用的 iPhone 类型,截屏方法会有所不同。如果您使用的是带有 Touch ID 的 iPhone,那么您可以同时按下 Home 键和电源键来截取屏幕截图。
另一方面,如果您使用的是没有 Touch ID 的 iPhone,那么要捕获屏幕截图,您必须一次按下侧边按钮和调高音量按钮。您甚至可以启用一些很酷的快捷方式来轻松捕获屏幕截图。
您可以双击 iPhone 的背面来创建屏幕截图。我使用这种方法是因为它比按两个按钮方便得多。以防万一您不知道如何启用此功能,这是非常容易做到的。以下是为您准备的步骤。
- 进入设置
- 然后导航到辅助功能

- 在那个下去触摸

- 在那里您可以启用Back Tap选项

- 它将允许 iOS 在双击或三次点击 iPhone 背面时执行特定操作。

- 我在背面设置了双击以捕获屏幕截图。您可以选择在 iPhone 背面双击或三次可以执行的各种操作。
既然已经截取了屏幕截图,让我们看看如何根据我们的要求将其拖放到 iPhone 的任何文件夹中。
在 iOS 15 中拖放屏幕截图
- 当您截取屏幕截图时,您会看到在屏幕左下角创建了一个预览。
- 创建预览后立即用手指点击并按住它。确保不要松开手指。
- 你会注意到截图预览周围会有一个白框,等待这个白框消失。
- 用另一个手指在 iPhone 中浏览并打开您选择的任何目标文件夹。
- 打开该文件夹后,只需将您一直持有的屏幕截图拖放到目标文件夹中即可。
我在 iOS 15 中创建了拖放屏幕截图的屏幕记录,以帮助您更好地了解该功能。一探究竟。
而已。现在您知道如何在 iPhone 上的 iOS 15 中成功拖放屏幕截图。
此外,值得一提的是,即使您将屏幕截图拖放到特定文件夹位置,默认情况下,屏幕截图的副本也会保存在相机胶卷中。也许您可以在“照片”应用中找到此屏幕截图副本。