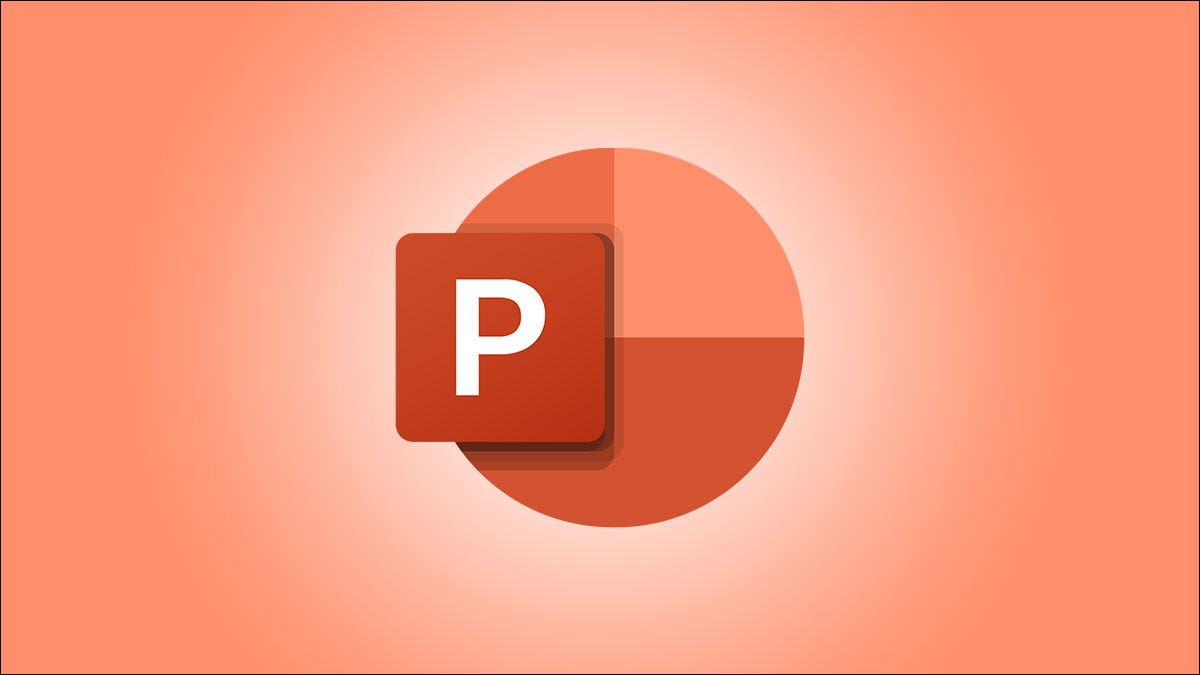
当您将视频添加到 Microsoft PowerPoint 幻灯片时,默认情况下会显示剪辑的第一帧,直到您播放它。但是,如果这不是您想要的幻灯片缩略图,我们将向您展示如何更改它。
使用特定帧作为视频的预览图像
打开您的 PowerPoint 演示文稿,前往包含该剪辑的幻灯片,然后单击视频上的“播放”按钮。当您看到要用作预览图像的帧时,单击暂停按钮。
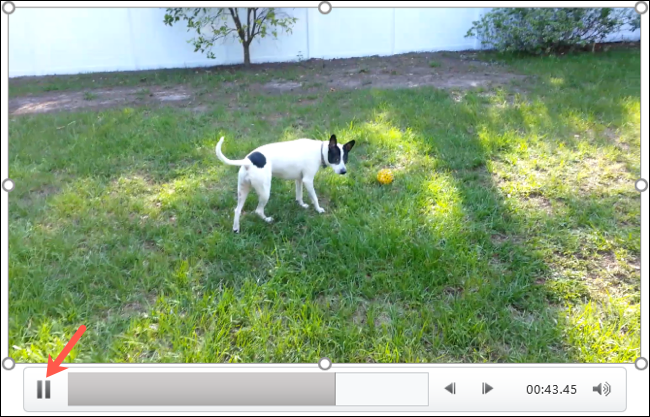
转到视频格式选项卡并选择海报帧下拉箭头。选择“当前帧”。
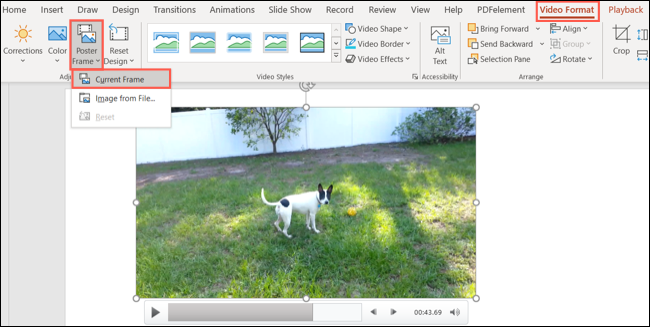
然后,您将看到幻灯片上视频显示的图像更新为您选择的特定帧。正如您在下面的示例中所见,这是一个更好的视频缩略图。
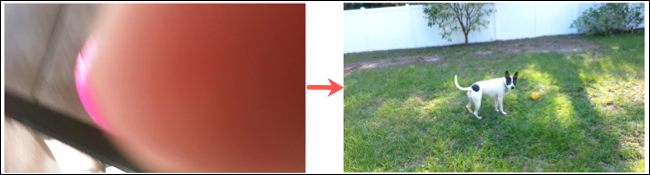
使用图像作为视频的预览
也许您想为视频缩略图显示完全不同的图像,例如您的公司徽标。转到包含剪辑的幻灯片并单击视频。
打开“视频格式”选项卡,选择“海报框架”下拉箭头,然后选择“文件中的图像”。
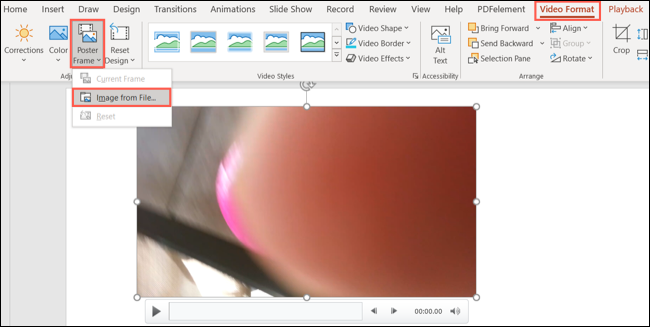
您可以从计算机中选择图像、库存图像、在线图片或图标。浏览要使用的图像,选择它,然后单击“插入”。
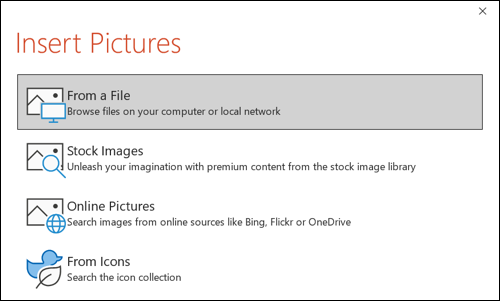
现在您将看到视频的预览图像,而不是第一帧。在演示期间播放视频时,剪辑会正常播放。
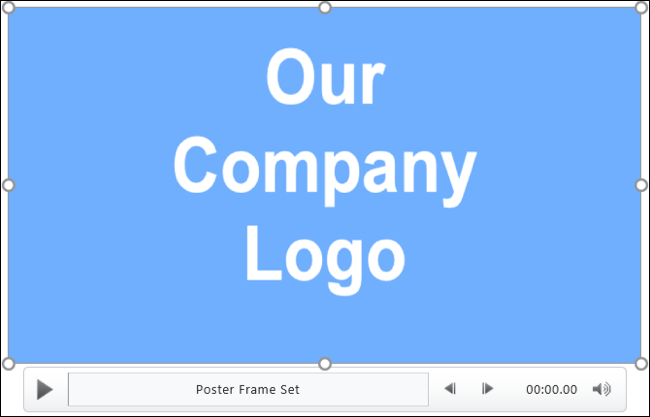
重置视频的预览图像
如果您稍后决定更喜欢使用第一帧作为预览图像,则很容易更改。
选择剪辑并转到视频格式选项卡。单击海报框架下拉箭头并选择“重置”。
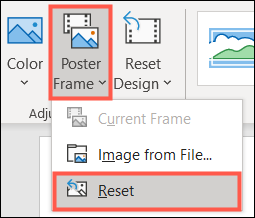
然后预览图像返回到默认的第一帧。
当您在幻灯片中展示视频时,内容通常不言自明。但确保在视频播放之前显示在幻灯片上的图像与剪辑一样重要。
有关 PowerPoint 演示文稿中的视觉效果的更多帮助,请查看如何与嵌入的视频共享幻灯片或如何录制屏幕并插入该剪辑。
正文完