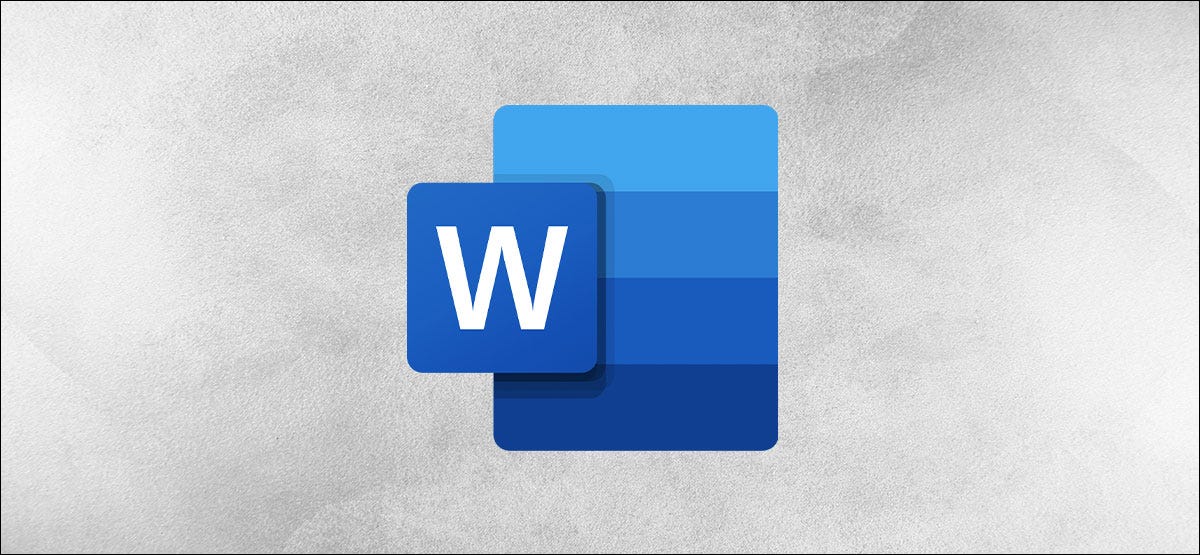
Microsoft Word 使跟踪对任何文档所做的更改和恢复以前的版本变得非常容易。我们将向您展示如何查看和恢复以前版本的 Word 文档。
若要使用此方法,您将需要有效的Microsoft 365订阅。这是一项要求,因为 Microsoft Word 仅在将文件保存到 OneDrive 时才启用版本历史记录。幸运的是,您可以获得 1TB 的 OneDrive 存储空间以及您的 Microsoft 365 订阅。
您还需要将文档保存到 OneDrive,这将确保它被自动保存。完成此操作后,您可以继续处理文档,Microsoft Word 将继续存储文档的各种版本。
查看以前版本的 Word 文档
第一步是查看以前版本的 Word 文档。执行此操作的最快方法是单击 Microsoft Word 顶部栏中的文件名。
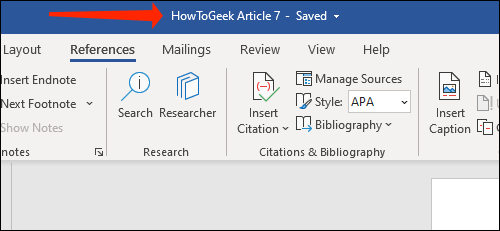
在这里,您需要选择“版本历史记录”。
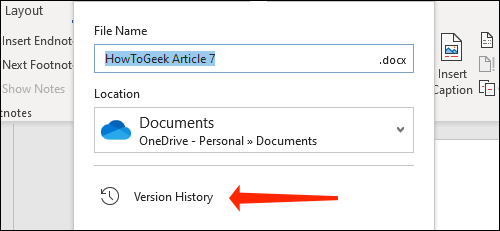
或者,您可以单击顶部菜单栏中的“文件”按钮。
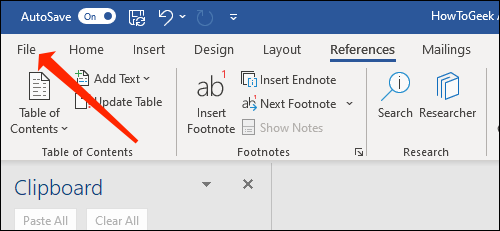
现在,选择“信息”。
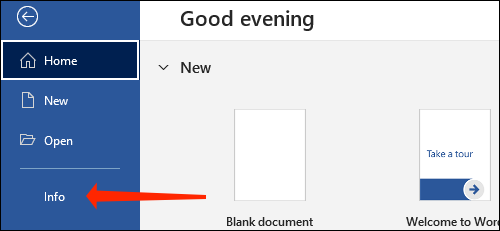
单击“版本历史记录”按钮。
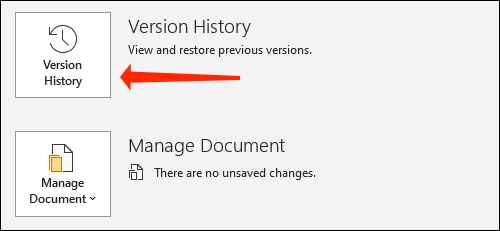
这将打开右侧的“版本历史记录”窗格。您的文档的最新版本将列在顶部。Word 还有助于按日期对您的更改进行排序,这使得跟踪大型文档的旧版本变得更加容易。
要查看文档的任何版本,请单击“打开版本”。这将打开该版本的文件。您可以通过检查文档上方的“以前的版本”标签来确认它是旧版本。
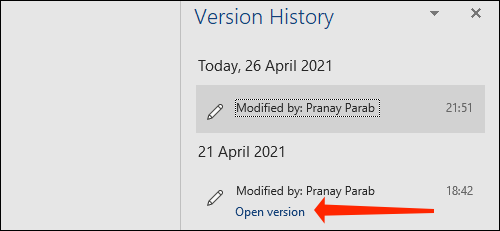
在同一行上,您可以选择“比较”按钮以查看更改的内容。这会将文件的旧版本复制到新文档中,并突出显示与以前版本的文档相比所做的更改。

我们将向您展示如何准确找到此处更改的内容。首先,单击“修订”下方的向上箭头图标。
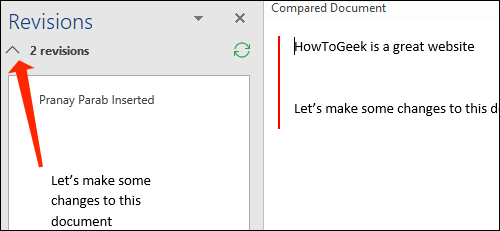
这将准确显示对文档进行了哪些类型的更改以及在此版本中总共进行了多少次修订。
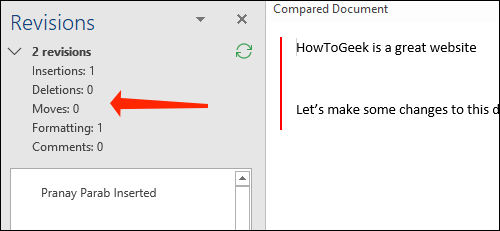
要更详细地查看所做的更改,请在左侧窗格中向下滚动。这突出显示了所有修改。
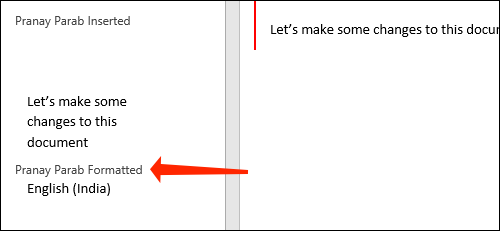
在右侧,您会在某些段落旁边看到一条垂直的红线。这只是一种简单的方式来表明在此版本的文档中进行了更改。还有一种方法可以查看更详细的更改。
转到“评论”菜单。
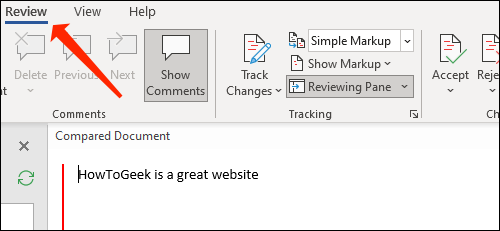
在“跟踪”部分,单击“简单标记”旁边的向下箭头。
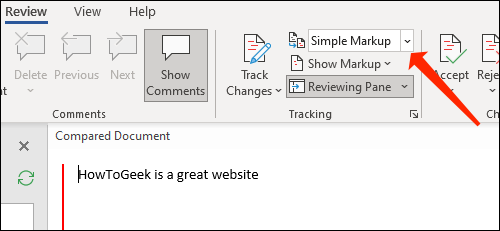
现在,选择“所有标记”。这将揭示我们所追求的细节。被删除的部分用红色字体和删除线突出显示。添加的颜色为红色,并带有下划线。
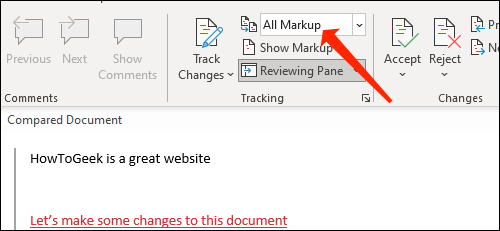
查看完这些更改后,如果需要,请随时保存文档。
恢复以前版本的 Word 文档
我们现在将关闭此文档并返回到上一个我们第一次看到比较旧版本的选项。在这里,您可以单击“恢复”按钮,使其成为 Word 文档的最新版本。
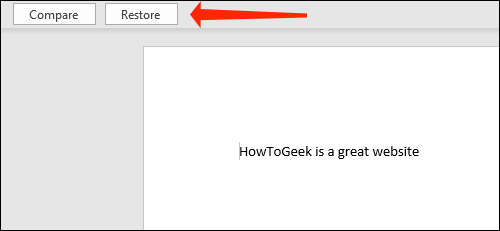
如果您不想这样做,您可以随时转到“版本历史记录”窗格并使用相同的方法恢复旧版本。




