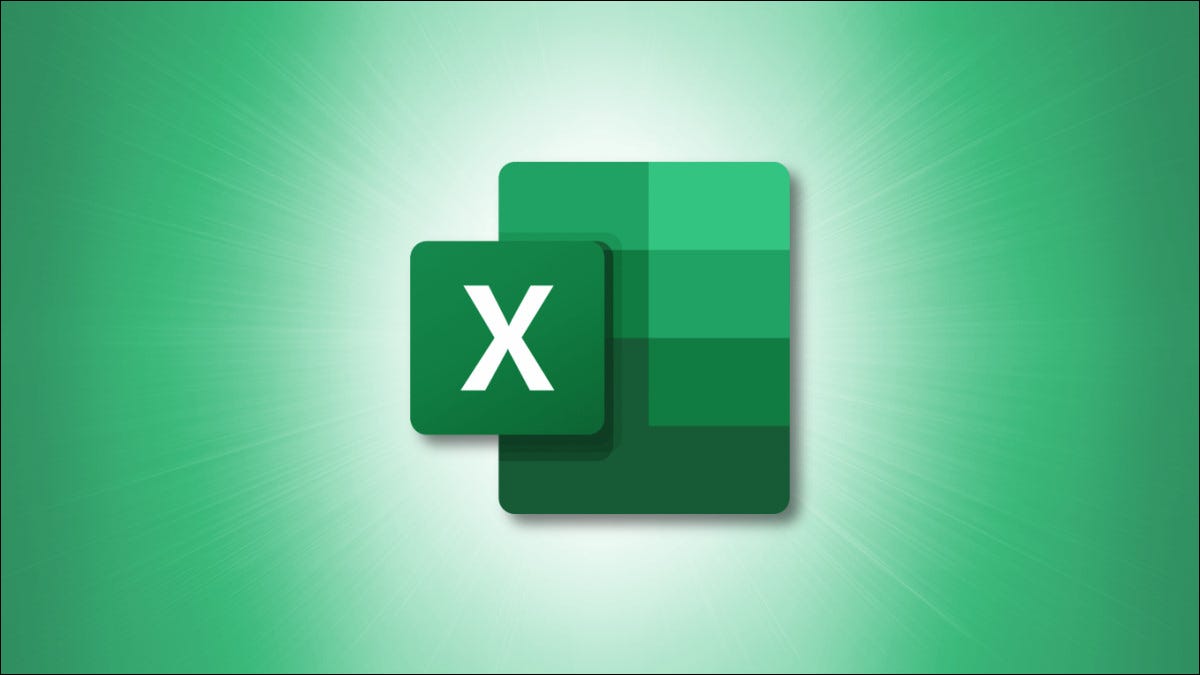
如果您有大量数据,在 Microsoft Excel 中打印电子表格可能具有挑战性。要减少纸张数量并将数据保存在一起,您可以将工作表打印在一页而不是多页上。
如何在 Excel 中的一页上打印电子表格
虽然设置是相同的,但在 Windows 上的 Excel 和 Mac 上的设置略有不同。
在 Windows 上,转到页面布局选项卡,然后单击功能区页面设置部分右下角的箭头。
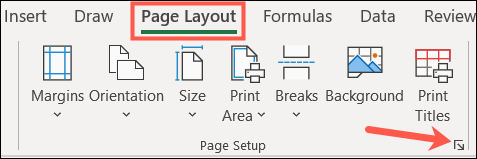
在 Mac 上,转到页面布局选项卡,然后单击“页面设置”。

当“页面设置”窗口打开时,请确保您位于“页面”选项卡上。转到缩放部分,标记适合的选项,然后在两个框中输入数字 1。单击“确定”保存更改。
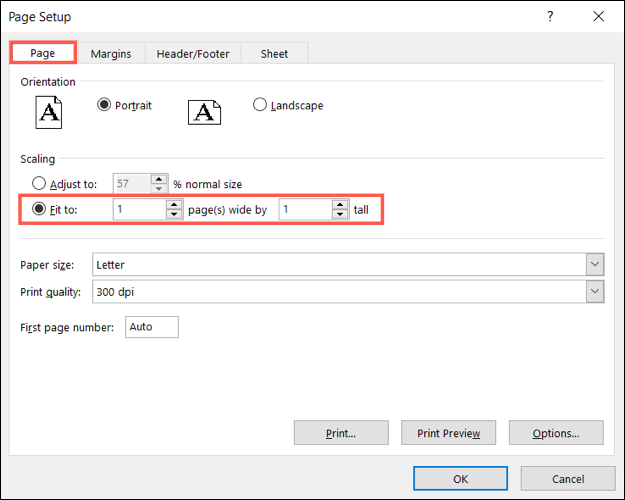
提示:如果您的工作表宽度大于长度,请考虑将“页面设置”窗口中的“方向”更改为“横向”以适应宽度。
如果您的工作表中有大量行,像这样在单页上打印可能会使数据难以阅读。因此,如果您希望将列放在一页上,但又希望将行扩展到更多页,那么这是可行的。
在“适合”框中,在第一个框中输入数字 1,在第二个框中输入 9999。单击“确定”保存更改。
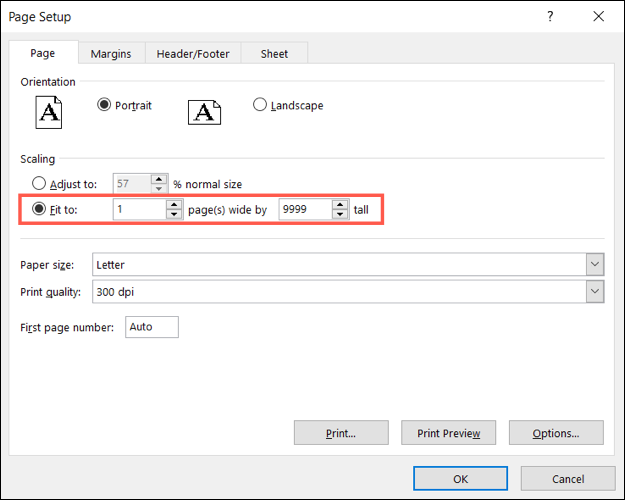
查看打印预览
在打印之前,您可以预览工作表在单个页面上的外观。在 Windows 和 Mac 上,从菜单或菜单栏中单击文件 > 打印。
这使您可以很好地了解在一页上打印工作表是否适合您。如果是,请继续像往常一样打印。
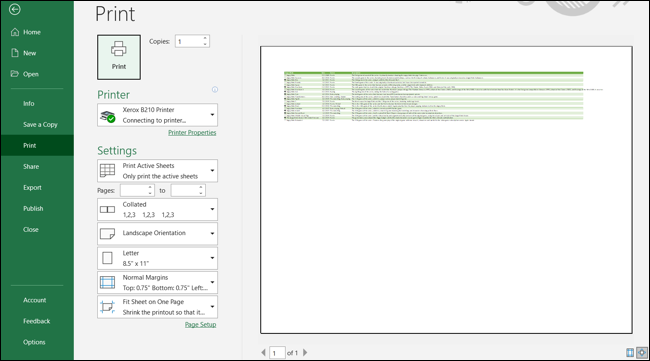
如果您对在单个页面上预览工作表不满意,请记住,您始终可以在 Excel 中打印特定选择的单元格。或者,如果您计划经常打印同一部分,您可以在 Excel 中设置并保存打印区域。
正文完